写在开头
作为一名计算机专业的学生,和其他学生稍有不同的可能就是有些时候需要背着电脑去上课了。但是,每次都要背着那个3公斤重的游戏本上课下课,我们这些"体弱多病"的学生可能真的吃不消。
因此,在去年末,我氪了一台洋垃圾,Chromebook Yoga C630。不到2000块钱,却有着i7的八代低压U,4K触摸屏,16G内存以及128G的固态emmc。在配置上,对于写文档、撸代码的需求应该算是足够了。
但是,由于Chromebook预装的ChromeOS,本地化体验以及生产力方面都有些不足,本文将会介绍提升ChromeOS系统体验的一些方法,帮助你拥有一台在中国大陆体验更舒适的适合生产的Chromebook。
开启开发者模式
Chromebook的开发者模式可以帮助我们获取ChromeOS的root用户访问权限,可以对ChromeOS本身进行修改。其次,开发者模式会将软件包安装程序置入,这样就可以直接安装在Google Play以外的apk了。
需要注意的是,开启开发者模式后,每次开机会出现一个长达30秒的警告画面。需要按下Ctrl+D跳过。
注意,开启开发者模式会进行一次Powerwash,请提前备份好数据,以免数据丢失。
具体开启步骤如下:
- 将Chromebook关机。
- 按下 Esc 键与 Refresh 键,按住后再按下开机键。
- 在亮屏后,会提示警告信息,此时可以松开 Esc 与 Refresh 键,然后按下Ctrl+D组合键。
- 下一步系统会提示你是否继续,按下Enter键继续。
- 系统会进行 Powerwash,然后重新开机。此时Chromebook就开启了开发者模式。
- 此时,ChromeOS会进入首次设置页面,在第一页找到"启用调试模式"按钮并单击。
- 系统会提示设置root密码,需要设置一个稍微复杂的密码,以免被破解。
- 根据流程激活Chromebook。
使用MrChromebox缩短警告页面
MrChromebox脚本可以帮助我们在受支持的Chromebook上安装完整的UEFI,使之可以安装Windows等其他操作系统,不过这部分不再本文讨论范围内。
但是,这部分需要禁用固件写保护。在部分设备上,禁用固件写保护可能需要特定的线,甚至拆机扣下电池。若觉得过于麻烦,可以跳过此部分。
缩短警告页面流程如下:
- 激活Chromebook后,确保连接的网络可以正常访问全球互联网,然后,按下 Ctrl+Alt+T组合键,打开Crosh。
- 输入shell并回车。
现在,你的窗口应该是这样: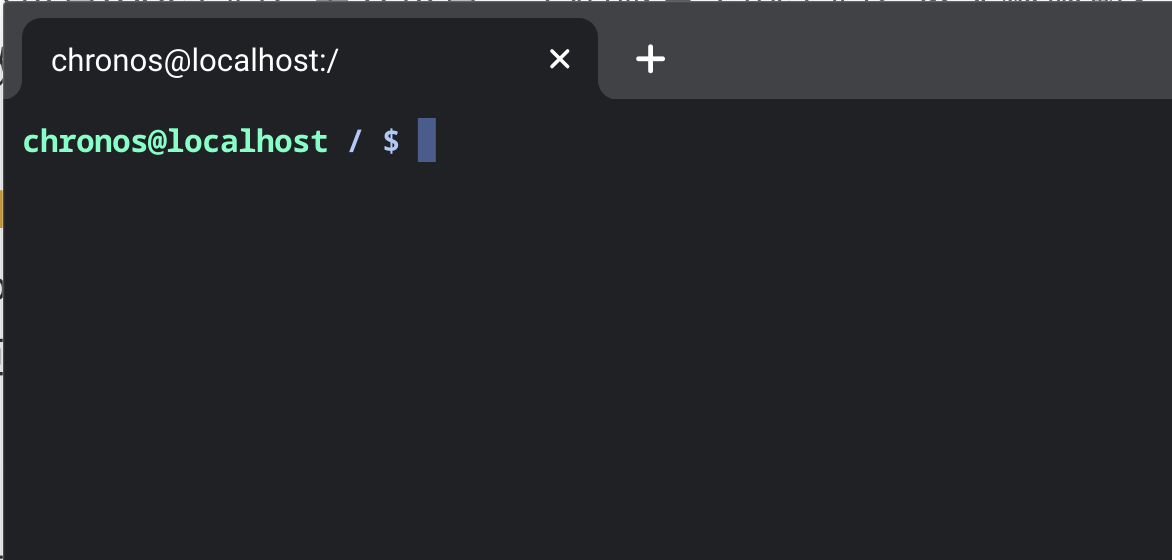
随后,输入如下指令,执行MrChromebox脚本:
cd; curl -LO mrchromebox.tech/firmware-util.sh && sudo bash firmware-util.sh脚本菜单应该和下面一样:
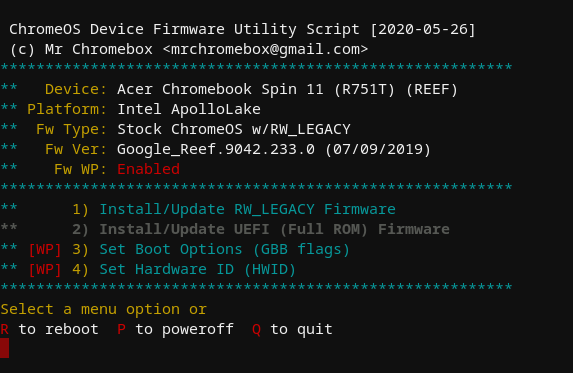
- 输入选项3 Set Boot Options,然后根据需要设置短的警告时间即可。
安装Chromebrew
Chromebrew是ChromeOS下的一款包管理程序,类似于macOS下的Homebrew。
安装步骤如下:
- 按下Ctrl+Alt+T组合键,打开Crosh。
- 输入shell并回车,进入shell。
输入如下一键命令,回车即可安装Chromebrew。
curl -Ls git.io/vddgY | bashChromebrew提供的包可能远远没有其他Linux包管理器那么多,但是也算是满足了我们日常的使用。
使用Aria2下载
在Windows上,我们可以用IDM进行下载与管理,但在ChromeOS上没有相关软件,那么我们就只能用Chrome来进行下载了吗?当然不。Aria2支持 HTTP/HTTPS, FTP, SFTP, BitTorrent 和 Metalink 等多种协议,是一款功能强大、内存占用低的下载器。
安装Aria2的步骤很简单,先使用Ctrl+Alt+T进入Crosh,然后输入shell进入shell。随后,使用crew 安装 aria2即可。
crew install aria2随后,我们需要编辑一个aria2的配置文件,以便启用rpc。
首先,我们新建一个aria2的配置目录,然后创建aria2.conf文件:
mkdir -p ~/.config/aria2c
vim ~/.config/aria2c/aria2.conf在文件中粘贴以下配置:
# 设置加密的密钥
rpc-secret=123456
# RPC 开关
enable-rpc=true
# RPC 跨域(WEB 界面需要跨域)
rpc-allow-origin-all=true
# RPC 外部访问(false 的话只监听本地端口)
rpc-listen-all=true
# RPC 端口, 仅当默认端口被占用时修改
rpc-listen-port=6800
# 单文件并行下载数
split=5
# 断点续传
continue=true
# 同服务器最大连接数
max-connection-per-server=5
# 最小文件分片大小, 下载线程数上限取决于能分出多少片, 对于小文件重要
min-split-size=10M
# 下载速度限制(0代表不限制)(示例值:500K、10M)
max-overall-download-limit=0
# 单文件速度限制
max-download-limit=0
# 上传速度限制
max-overall-upload-limit=0
# 单文件速度限制
max-upload-limit=0
# 文件保存路径, 默认为当前启动位置
dir=/home/chronos/user/Downloads
# 启用磁盘缓存这样,我们设置了一个rpc密码为123456,端口为6800,默认下载地址为"下载内容"目录的配置。接下来,我们使用如下命令来测试配置文件正常可用:
aria2c --conf-path=~/.config/aria2c/aria2.conf至此,aria2的后端程序已经配置完毕,接下来需要使用一个Chrome插件拦截下载请求并发送至aria2后端。
在这里,我推荐使用Aria2 Explorer。这是一款界面清爽的Aria2下载管理器,可以在Chrome 扩展商店下载:下载地址
安装扩展后,右键扩展并点击"选项",在"Aria2-RPC-Server"一栏填入rpc secret,并在后面设置下载路径,这里可以填写/home/chronos/user/Downloads,默认将下载到下载目录中。
在"下载拦截"一栏中开启"自动拦截下载任务到Aria2",在"监测Aria2状态"一栏中开启"监测Aria2下载状态"以及"任务状态通知",这样即可在扩展图标中查看Aria2在线状态以及下载时会弹出通知。
配置完成类似如下: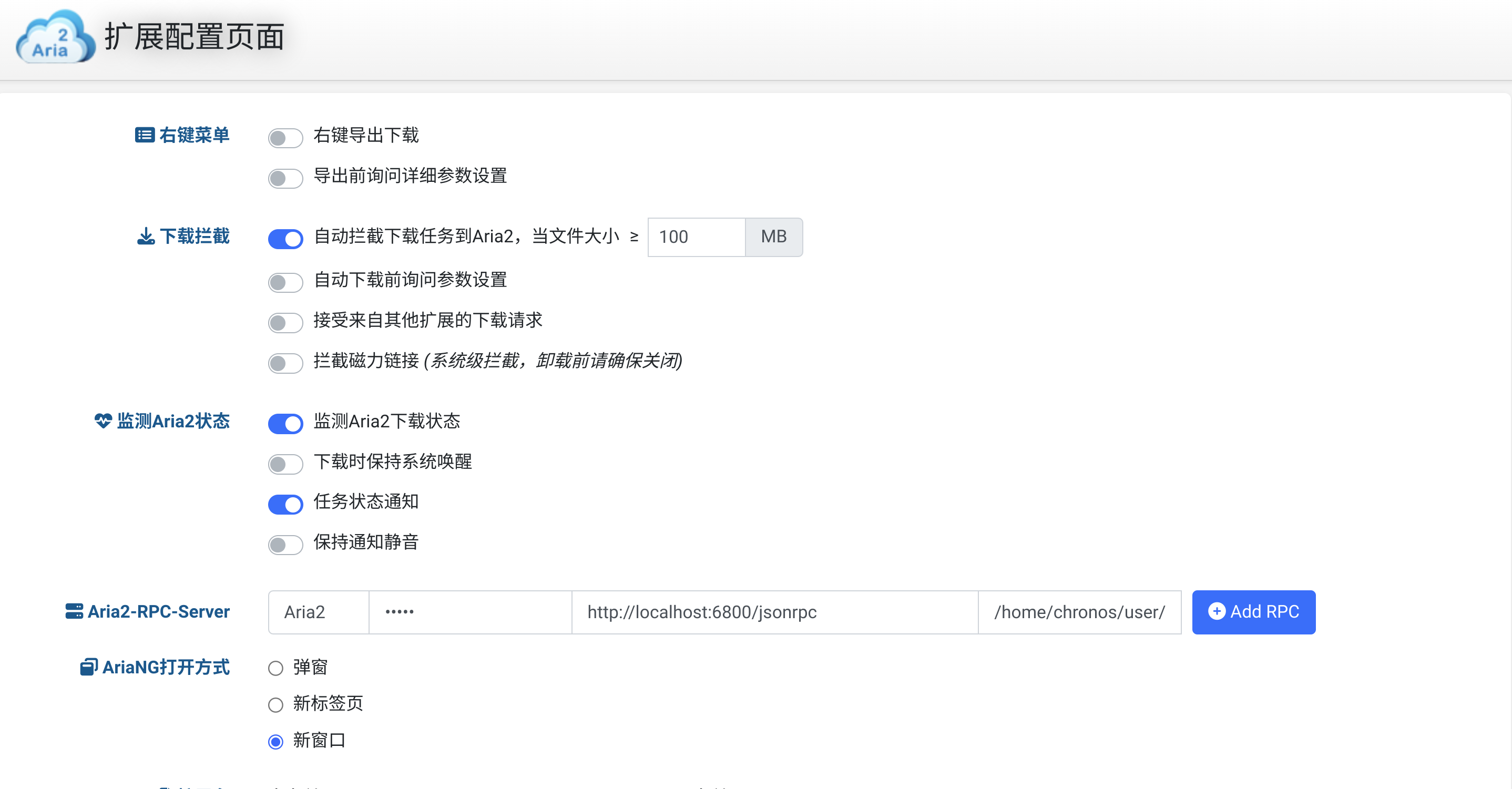
随后,点击该扩展,将弹出Aria2 Explorer界面。点击"常规设置"——"RPC",在RPC密钥处填写RPC secret。这样,Aria2的前后端配置就都完成了。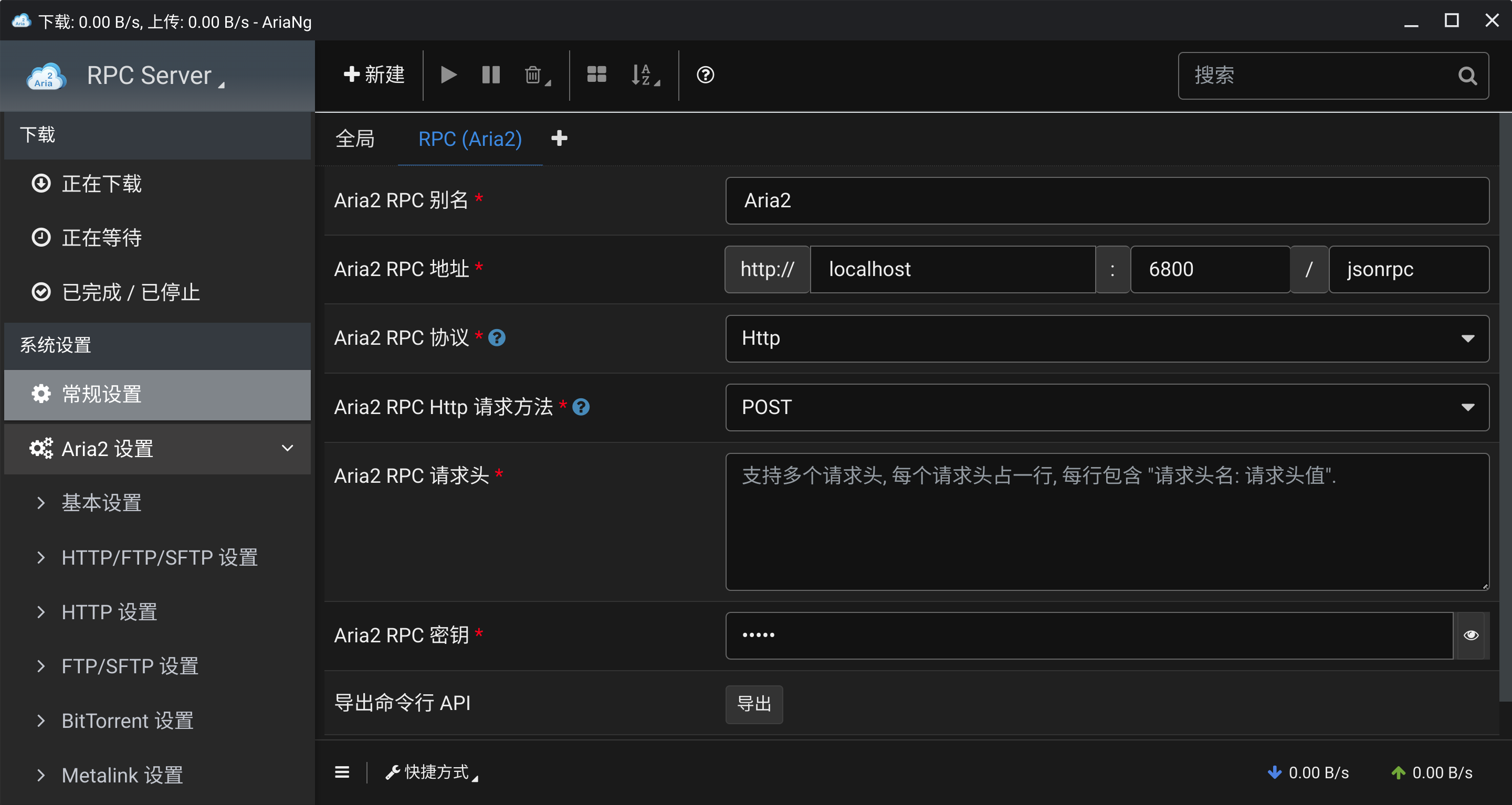
安装Clash代理
在国内,若想使用Google全家桶带来的便利,是一定需要代理的。目前主流的操作方法是在Chromebook上安装Clash for Android或其他代理软件,开启VPN。但这种方法需要打开一个Android程序并保持后台运行,这对于 x86架构的Chromebook来讲可能会更消耗内存与CPU。因此我们在这里使用原生Clash Core,在ChromeOS中启用Clash(不是Crostini)。
首先,需要去Clash 的 Github Release 页面下载适配本机的 Clash 二进制文件。(本来我想直接用crew安装的,但竟然没有)
Clash Github Release
选择 clash-linux-[对应架构]-v1.gz 文件下载。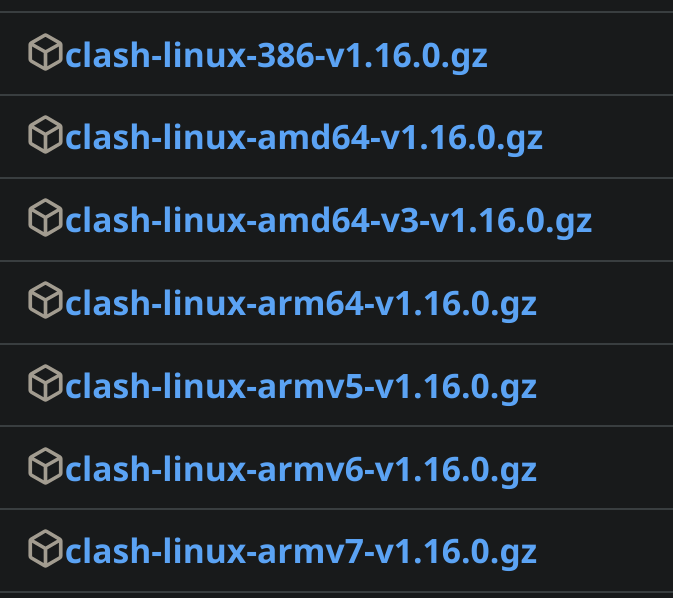
下载后,在 "文件"程序中解压并将clash二进制文件复制到"下载内容"目录下。
进入shell,输入如下指令:
cd;sudo cp Downloads/clash /usr/local/bin/clash;sudo chmod a+x /usr/local/bin/clash;执行完成后,本机就拥有了clash。
接下来,需要配置 clash。首先,config.yaml文件需要自备,保存在"下载内容"目录中。
使用mkdir -p ~/.config/clash指令创建clash目录。
然后,使用cp ~/Downloads/config.yaml ~/.config/clash/将配置文件保存至clash配置目录内。
最后,输入clash启动clash。初次启动需要下载一些内容,可能较慢。
启动成功后,即可配置本机代理。
打开"设置",在"网络"——"WiFi"内选择当前连接的wifi,进入配置。点击"代理",输入clash代理,结果应该如下(端口需要输入config.yaml中的混合端口号):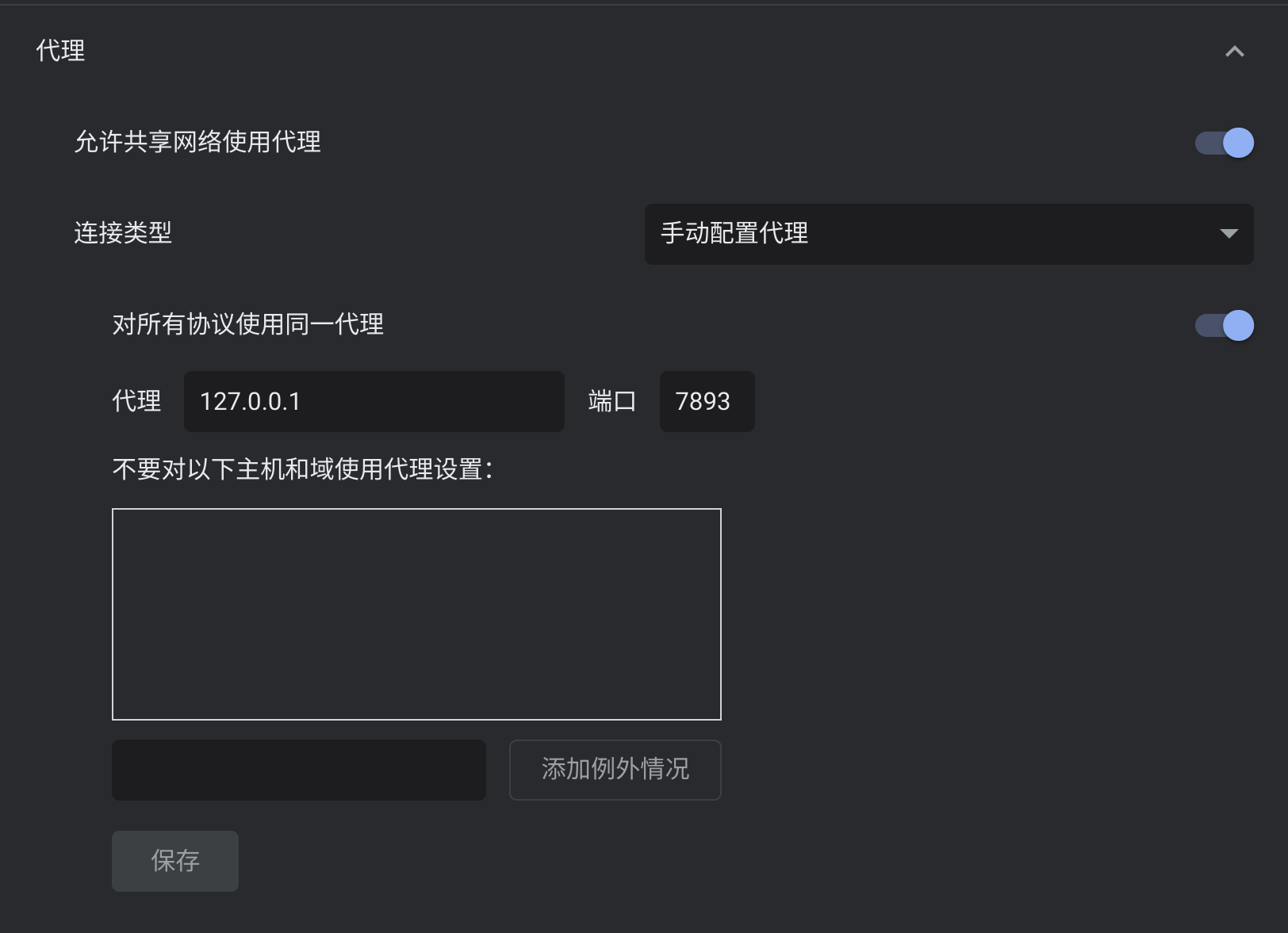
至此,在clash开启的情况下,应不需要开启Android的任何VPN程序,即可访问国际网络。
使用自启动脚本
当然,若想贴近原生使用体验,每次开机打开shell然后打开clash或者aria2的操作属实不够优雅。那么,如何才能让clash或其他程序开机自启呢?在这里,我们需要用到"ChromeOS Autostart"扩展程序。该扩展程序可以在开机时执行一条指令,我们可以在这里设置执行需要自启动的程序。
ChromeOS Autostart可以在 Github Release 里下载,可以下载zip版本的文件。
下载并解压后,把扩展目录放置在合适的位置(因为添加到Chrome后不能删除),然后添加到Chrome。
在使用该扩展前,我们需要编写一个自启动脚本,这样就不用每次都修改该扩展保存的指令了。
在shell中,首先执行指令cd,将目录切换到用户目录下(该目录不会因为系统升级而清理)。
随后,输入 touch autostart.sh新建一个自启动脚本文件。
使用 vim autostart.sh编写自启动脚本文件。
注:此步若提示vim command not found是因为没有安装vim编辑器,输入该指令安装:crew install vim在autostart.sh中,自启动clash只需要输入如下内容即可:
nohup clash -d /home/chronos/user/.config/clash/ </dev/null &>/dev/null &这样,clash即可在后台运行。
最后,访问ChromeOS Autostart的配置页面,输入如下指令:
sudo -S bash -x /home/chronos/user/auto_start.sh <<< "调试模式密码"在引号内输入设置的调试模式密码,然后按下Enter,即可保存开启启动指令。现在,可以重启试试效果了。
由于上文我们使用了Aria2,但是经我测试发现同样的指令放在shell脚本中无法生效后台运行,因此在这里使用了一个折中的办法:使用screen后台运行。因此,上述指令需要在后面添加关于aria2启动的指令,完整指令如下:
sudo -S bash -x /home/chronos/user/auto_start.sh <<< "调试模式密码";sudo screen -dmS aria2 bash -c 'aria2c --conf-path=/home/chronos/user/.config/aria2c/aria2.conf'常用指令的安装
安装了Chromebrew后,我们就可以在ChromeOS内部安装一些常用的软件,例如vim、git等。安装步骤非常简单,就像上面安装aria2一样。
例如,安装git:
crew install git开启Linux
只有Android以及PWA应用的Chromebook自然不配被称为生产力工具,因为在此情况下就连编译调试代码的能力都十分有限。因此,安装Linux容器是必需步骤。ChromeOS默认安装的Linux容器是Debian 11,如有需要可以切换至Archlinux。但由于与ChromeOS搭配效果并不尽人意,在这里不做讨论。
Linux 默认处于关闭状态。您随时可从“设置”中开启它。
- 在 Chromebook 上,选择右下角的时间。
- 依次选择“设置”图标
高级
开发者。
- 在“Linux 开发环境”旁边,选择开启。
- 按照屏幕上的说明操作。整个设置过程可能需要花费 10 分钟或更长的时间。
- 系统会打开终端窗口。现在,您已进入 Debian 11 (Bullseye) 环境。您可以运行 Linux 命令、使用 APT 软件包管理器安装更多工具以及自定义 shell。
建议设置的容量大一点,方便安装一些IDE或者其他应用程序。
更换国内镜像源
若使用debian官方的源,会导致速度较慢。推荐更换置国内镜像源,访问、下载速度较快。
一般情况下,将 /etc/apt/sources.list 文件中 Debian 默认的源地址 http://deb.debian.org/ 替换为镜像地址即可。
Linux本地化之中文环境
给Linux安排一个中文环境可以帮助我们更加优雅地使用Linux程序。
首先,点开终端程序,执行以下指令进行中文字体的安装:
sudo apt install fonts-noto-cjk fonts-wqy-microhei fonts-wqy-zenhei接下来需要配置默认locale,输入如下指令并选择zh_CN.UTF-8。
sudo dpkg-reconfigure locales重启Linux后,即可看到程序默认使用中文显示。
GTK下的中文显示
在我们使用一些gtk的程序时,可能会感觉中文字体非常奇怪,看起来非常不舒服。此时我们需要调整gtk默认字体,使程序显示更加优雅。
首先,我们需要gnome-tweaks这个程序,可以控制gtk的显示效果。
安装gnome-tweaks:
sudo apt install gnome-tweaks安装后,输入gnome-tweaks启动该程序。在"字体"选项中,设置"界面文本"与"文档文本"分别为"Noto Sans CJK SC Regular" 和 "Noto Sans Regular"。其他选项无需修改(修改后可能会导致莫名其妙的后果)。
效果类似如下: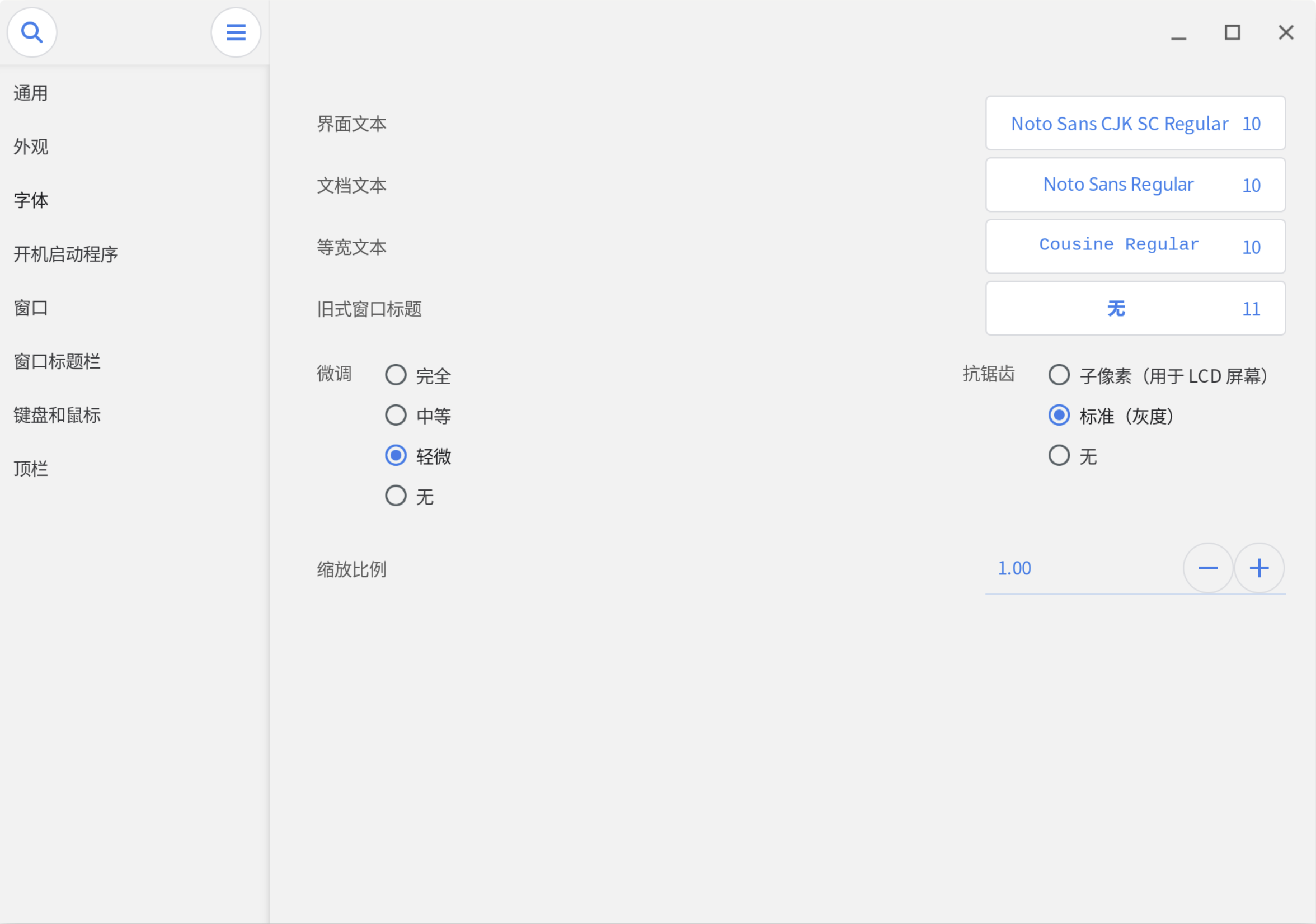
自此,大多数GTK程序的中文显示都不会非常奇怪。设置完毕后,也可以将其卸载,以便留出更多空间。
中文输入法
ChromeOS自带的Linux环境是Debian 11,默认使用的是Wayland协议。在这里我们可以使用fcitx5来作为输入法引擎。
使用如下指令安装fcitx5:
sudo apt install fcitx5 fcitx5-chinese-addons fcitx5-frontend-gtk4 fcitx5-frontend-gtk3 fcitx5-frontend-gtk2 fcitx5-frontend-qt5然后编辑/etc/profile,将下述内容写入配置文件:
export XMODIFIERS=@im=fcitx
export GTK_IM_MODULE=fcitx
export QT_IM_MODULE=fcitx接下来输入 fcitx5-configtool,进入fcitx5的配置页面。
将 拼音 移到已左侧,激活拼音输入。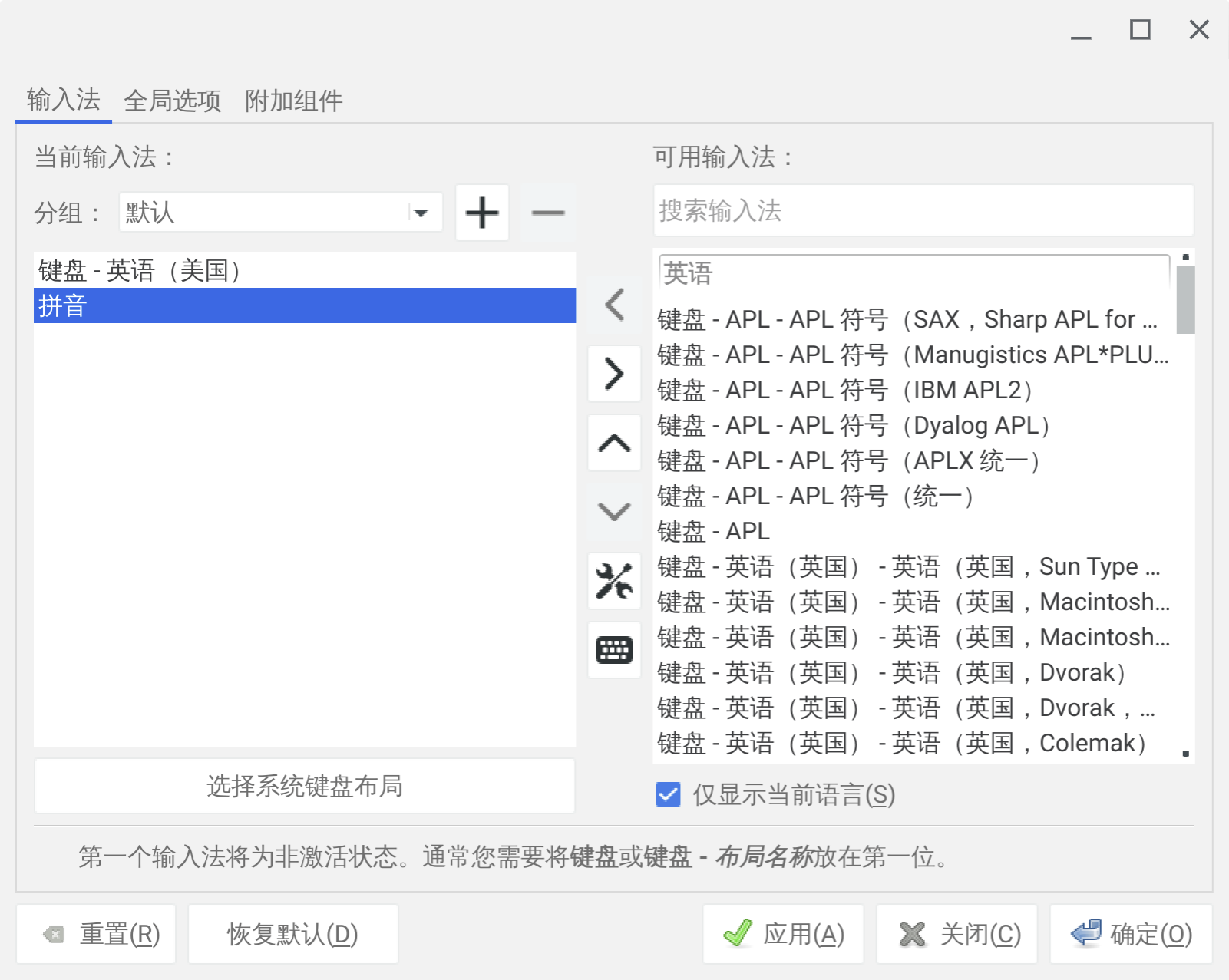
点击中间的扳手图标,进入拼音的设置。开启云拼音。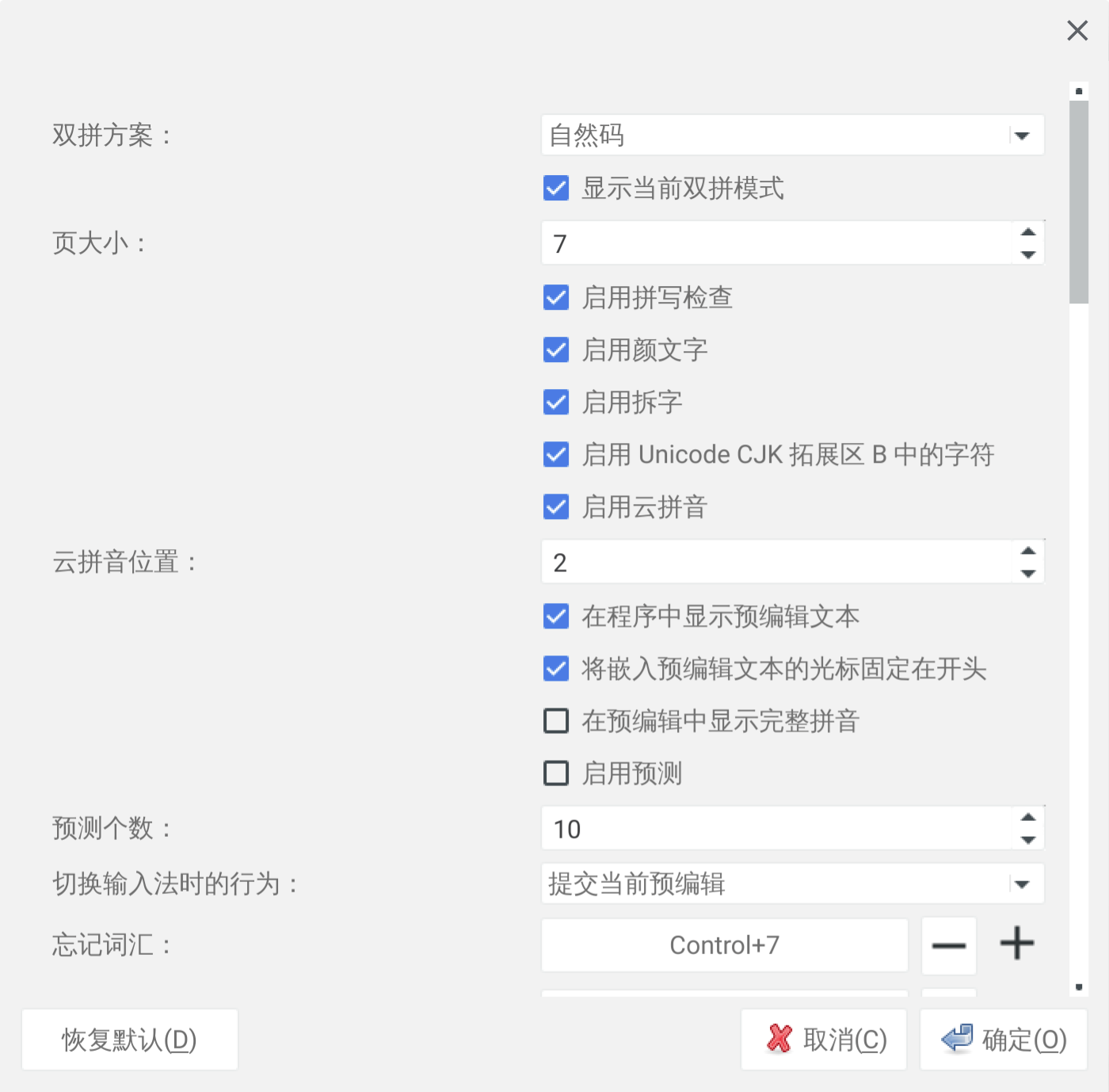
重启Linux后,可以使用 Ctrl+Space 来切换输入法(在Linux应用中)。
Appimage Launcher使用
在ChromeOS中,为了避免Linux容器软件包环境太复杂,可以尽量使用Appimage来进行软件的安装。Appimage的优点是将所有依赖库打包至一个软件包内,且不用安装,直接运行即可。
Appimage Launcher是一款可以方便地管理Appimage的应用,它可以将Appimage同一保存至某一目录下,然后创建桌面图标(该图标可以被ChromeOS识别并显示在菜单中)。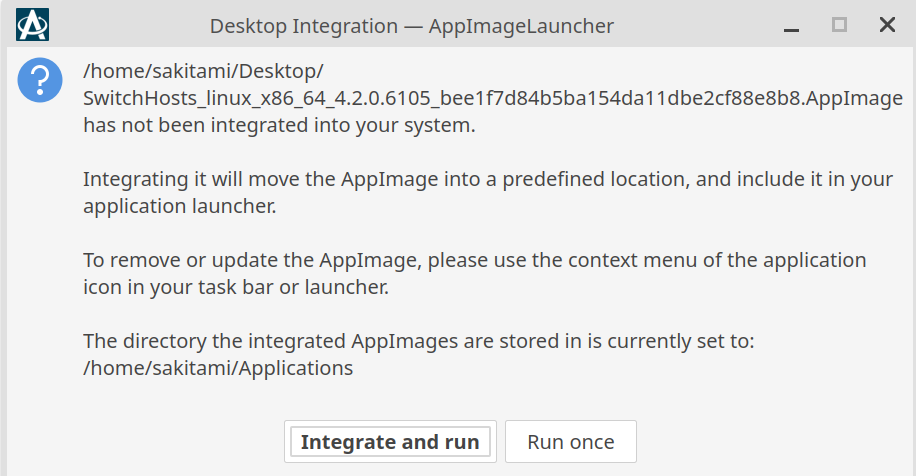
Appimage Launcher的安装非常简单,仅需在Github Release页面下载.deb格式的安装包并安装即可。
在这个页面选择bionic格式的安装包,然后再"文件"应用中双击即可安装。
SpaceFM 文件管理器
ChromeOS自带的"文件"管理器属实鸡肋,大多功能都没有,并且在效率上也是捉襟见肘。因此,SpaceFM文件管理器出场了。
发现 Linux SpaceFM 文件管理器的威力 - Linux.cn
SpaceFM 是一款轻量、高效的文件管理器,比较适合在Chromebook这种性能不高的机器上使用。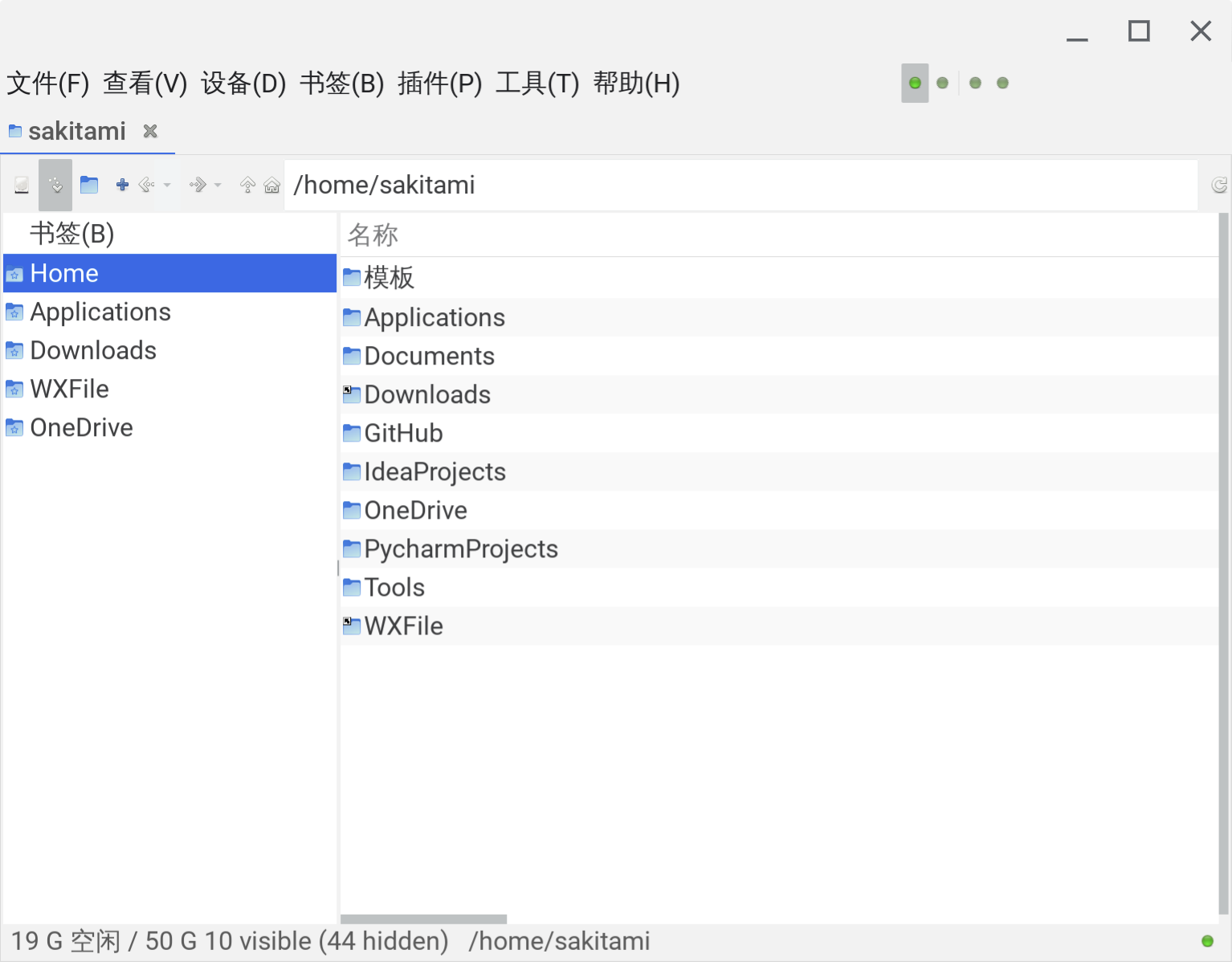
安装仅需一条指令:
sudo apt install spacefm当然,此时SpaceFM管理器仅能管理Linux容器内的文件。因此,需要将一些目录映射到Linux中。
打开"文件"应用,将"下载内容"目录映射到Linux中:
右键"下载内容"目录,点击"与Linux共享"。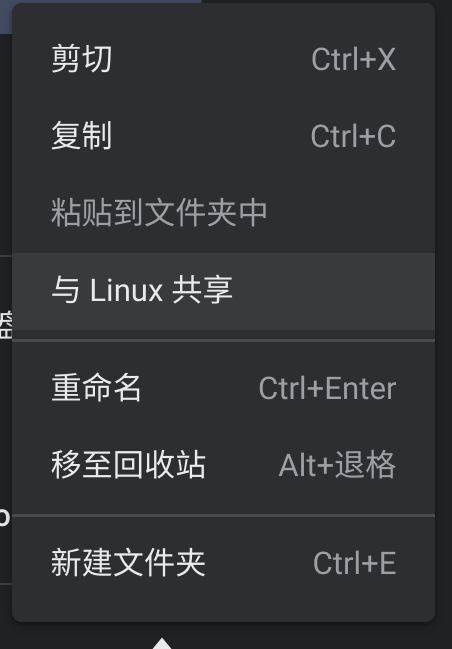
然后,为了方便使用,我们需要创建一个软链接,将下载内容目录映射到Linux用户目录下:
在Linux终端执行:
ln -s /mnt/chromeos/MyFiles/Downloads ~/Downloads这样,即可在用户目录下直接操作"下载内容"目录。
如需其他目录,同上操作即可。
Stalonetray
在使用ChromeOS自带的Linux时我们会发现,一些会有后台托盘图标的应用程序,关闭后明明在运行,但我们就是找不到托盘在哪。这种情况下,我们需要一个可以当作后台托盘的程序,帮我们显示后台在运行的程序。Stalonetray就是这么一款托盘程序。
安装仅需一条指令:sudo apt install stalonetray
默认配置下,输入stalonetray即可显示后台托盘,但是在一些高分屏设备下托盘就会显得非常小。
在这个情况下,我们只需要在用户目录下新建一个配置文件,并编辑图标大小即可:
cd;
touch .stalonetrayrc
vim .stalonetrayrc在配置文件中写入如下配置:
background "#F2F2F2"
decorations all
geometry 4x1+0+0
icon_size 64这样,最终的显示效果就较为客观了。若觉得图标太大,可以按需调整icon_size的值。
ChromeOS虽然有原生Android的支持,若安装一个QQ HD或者移动版QQ,对于笔记本来说使用体验仍然非常割裂。因此,我们可以使用最新的linuxqq解决该问题。
linuxqq仅需在官网下载最新版的deb安装包并安装即可。使用体验已经非常完美了。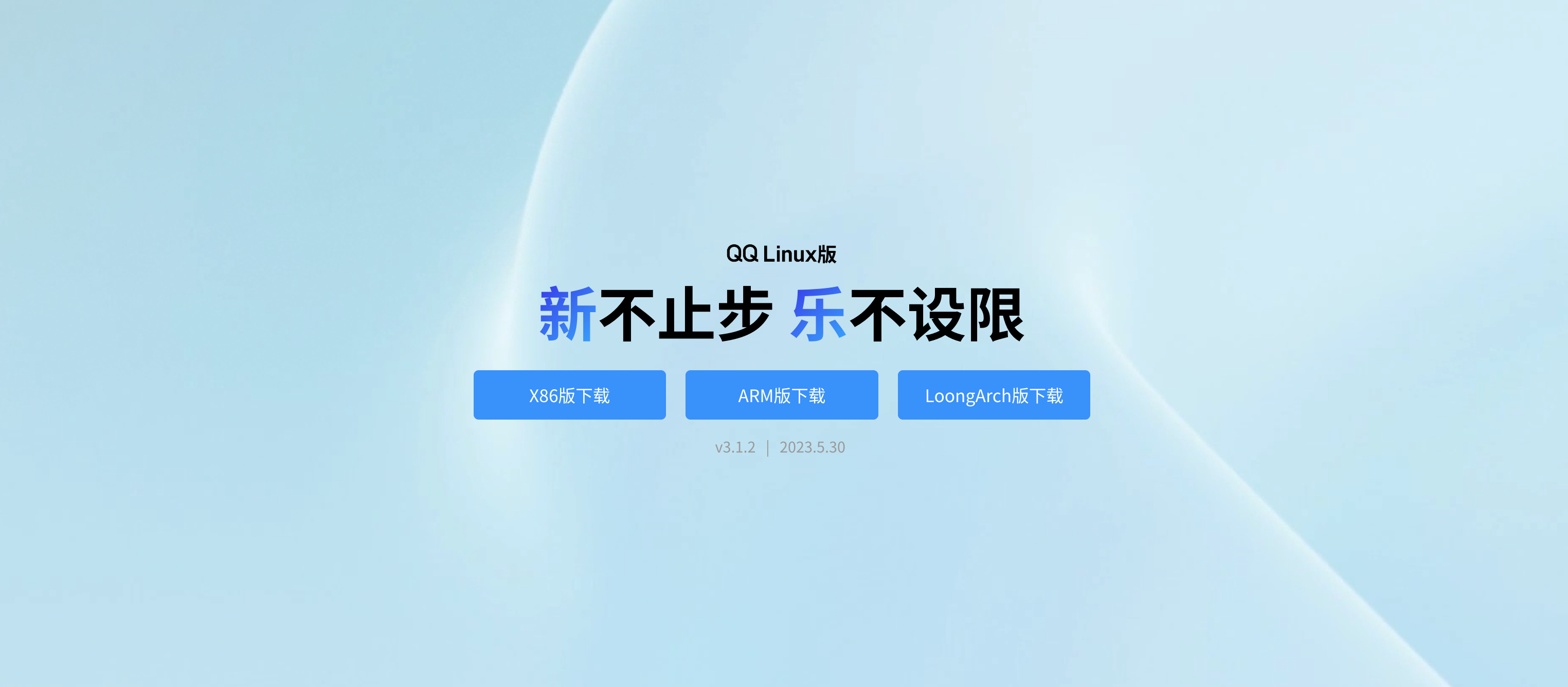
QQ官网
微信 - Wine
张小龙你不做人!!
上文提到,ChromeOS的Linux容器默认使用Wayland协议,因此我试了几个不同的deepin-wine-wechat,皆出现一个大黑遮罩,盖住了微信本体。这个体验就像依托答辩。 这就根本没有使用体验。
最后,我通过虚拟桌面的方式,勉强解决了该问题。
效果如下: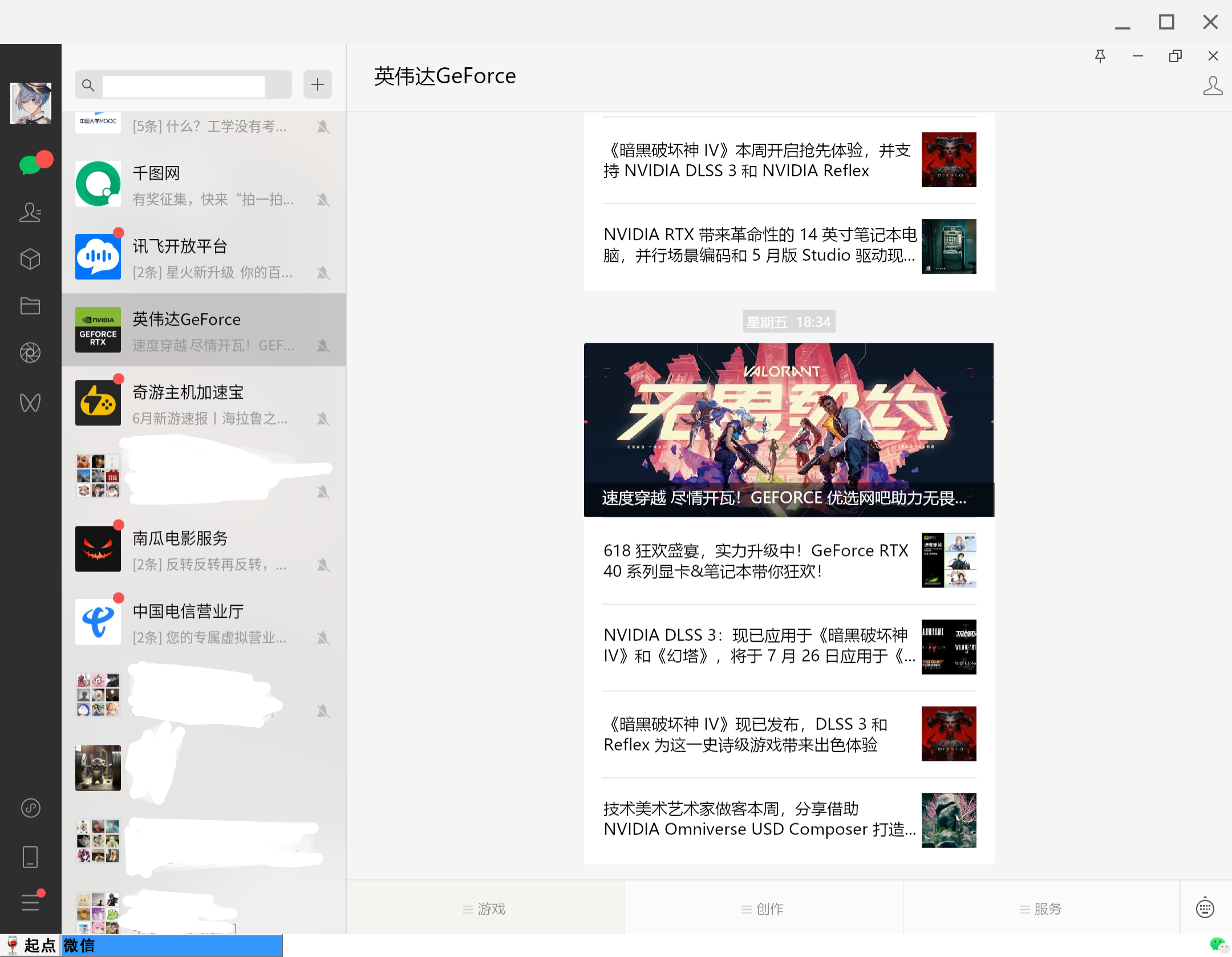
目前大部分功能完善,但是也有一些影响使用的问题:
- 无法发送图片、文件
- 无法打开公众号文章等内容
- 音视频通话无法使用
这也是无奈之举,如果linux下有完善功能的微信,也不会穷途末路去使用Wine来安装Windows 微信。张小龙你不做人!!!
安装Wine,我们首先要启用32位库的支持。
在linux终端中,输入如下指令。
sudo dpkg --add-architecture i386然后,刷新软件包列表并安装wine。
sudo apt install -y wine64安装好后,我们就可以在微信官网下载windows版的微信,然后使用wine进行安装了。
但在此之前,我们需要配置wine的虚拟桌面。在终端输入winecfg并回车,进入wine的设置界面。单击"显示"选项卡,启用虚拟桌面。虚拟桌面的大小按需填写。可以填完保存重新执行winecfg进行测试。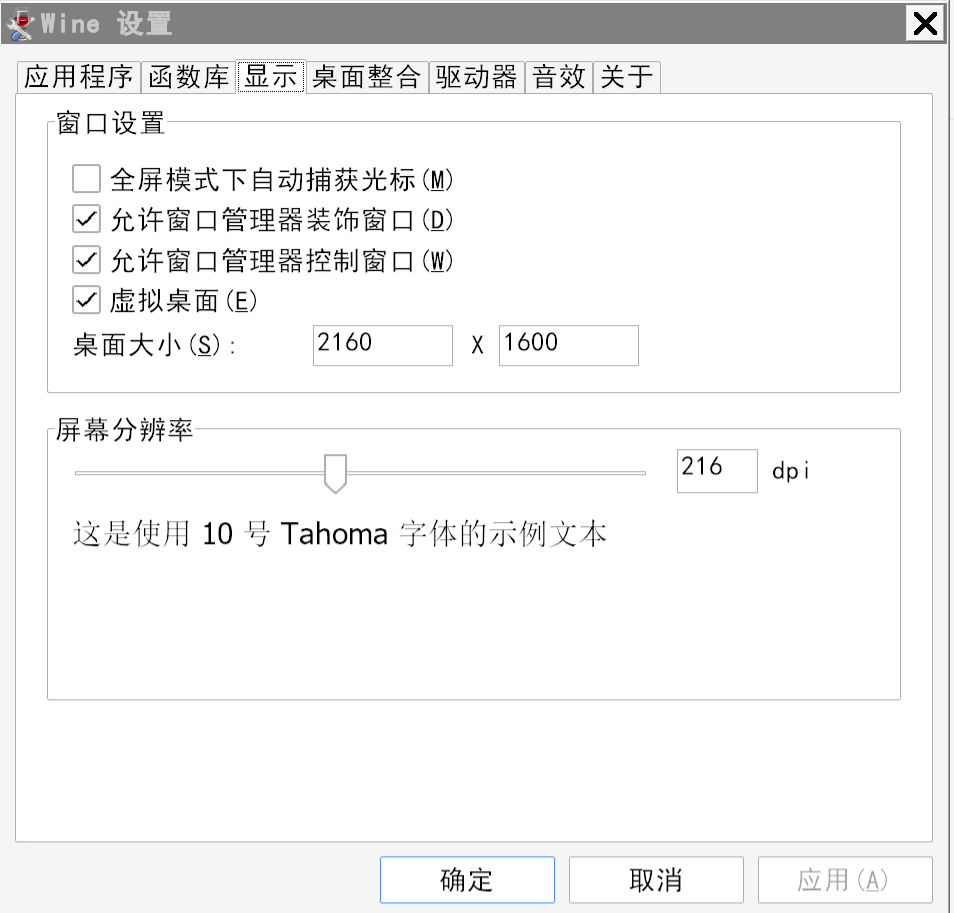
调整到合适大小后,使用wine安装微信。
wine微信的文件注定无法非常顺畅地打开,但我们知道它保存的路径:
~/Documents/'WeChat Files'/wxid_[id号]/FileStorage/File因此,我们可以创建一个软链接,让我们方便地访问微信的文件。
ln -s ~/Documents/'WeChat Files'/wxid_[id号]/FileStorage/File ~/WXFileVisual Studio Code
既然是计算机专业了,那么我们的VS Code肯定是必不可少的工具。
VS Code的安装十分简单,仅需在官网下载.deb格式的安装包,双击安装即可。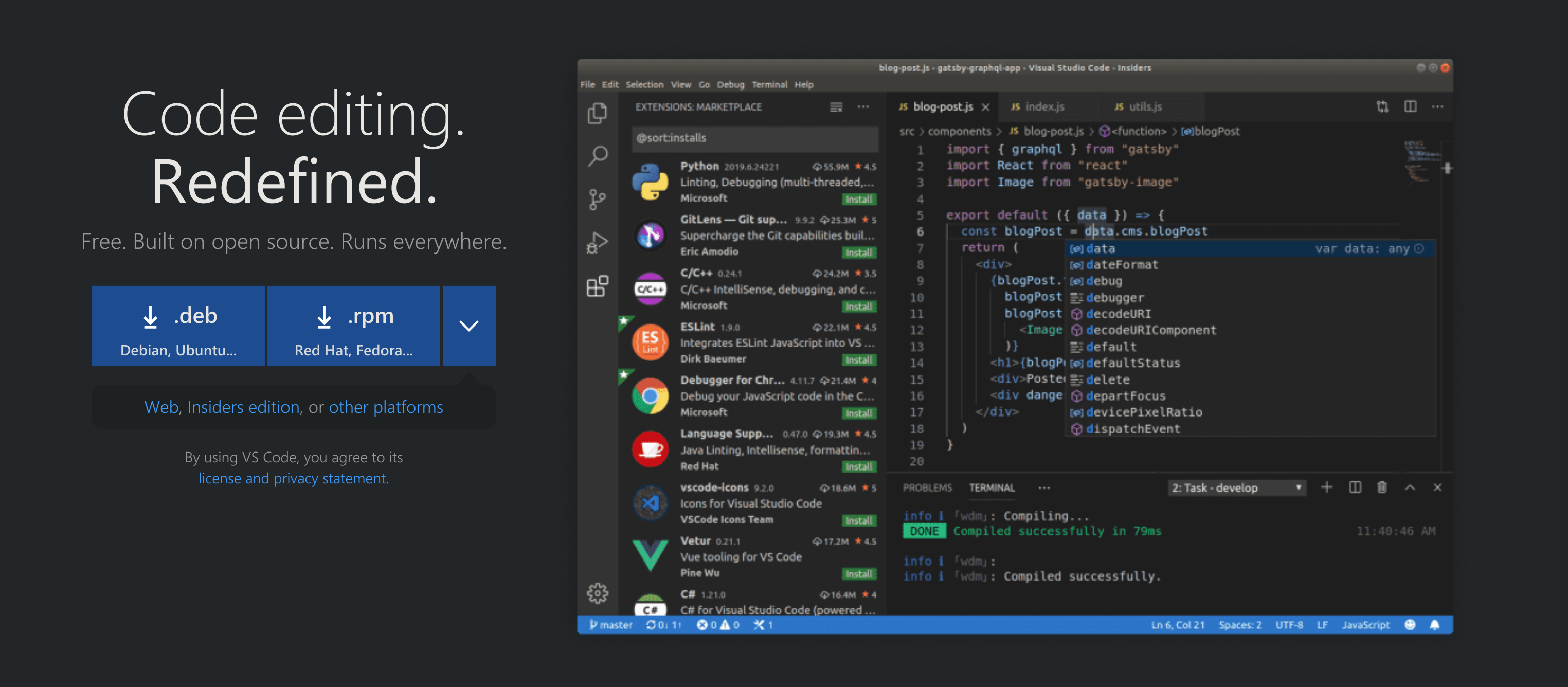
Visual Studio Code官网
PyCharm/IDEA
Jetbrains家的两款IDE,分别对应Python与Java的程序开发。
两款IDE的安装方式如出一辙,在这里仅介绍一款,另一款以相同的步骤安装即可。
- 打开官网,下载所需IDE的.tar.gz包
- 将安装包移动至Linux容器内
- 解压.tar.gz包至自定义的Application目录内
- 运行解压的IDE的bin目录内的xxxxx.sh文件(例pycharm.sh文件)
- IDE将会打开,然后点击左下角的齿轮图标,点击"创建桌面条目",即可在启动其中创建图标。
WPS Office
对MS Office兼容性最好的Office套件,并且可以在Linux下使用的,也就属WPS一家了。
Onedriver
Onedriver是一款可以将自己的OneDrive挂载到本地目录的程序。
推荐的Chrome扩展
既然是叫ChromeOS了,不加点扩展还怎么好好地玩Chrome呢?
这里推荐一些可以提升使用体验的扩展程序。
Dark Reader
Dark Reader可以将当前页面适配为夜间模式,在夜晚的时候不会让默认亮色的页面很刺眼,好用的地方是,它现在还可以根据系统设置的亮暗模式来进行自动调整,这样就让整个系统一体性更强了。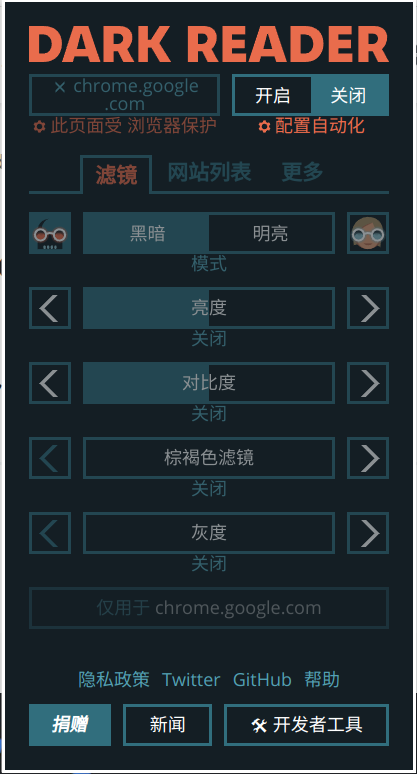
Chrome 应用商店:Dark Reader
Tampermonkey
Tampermonkey是一款脚本加载器,可以加载各种脚本,来对页面进行一定程度的修改。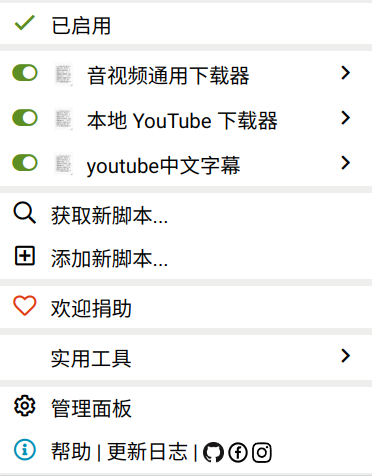
Chrome 应用商店:Tampermonkey
简悦
简悦为当前页面提供了阅读模式,以及多种导出、保存当前文章的功能。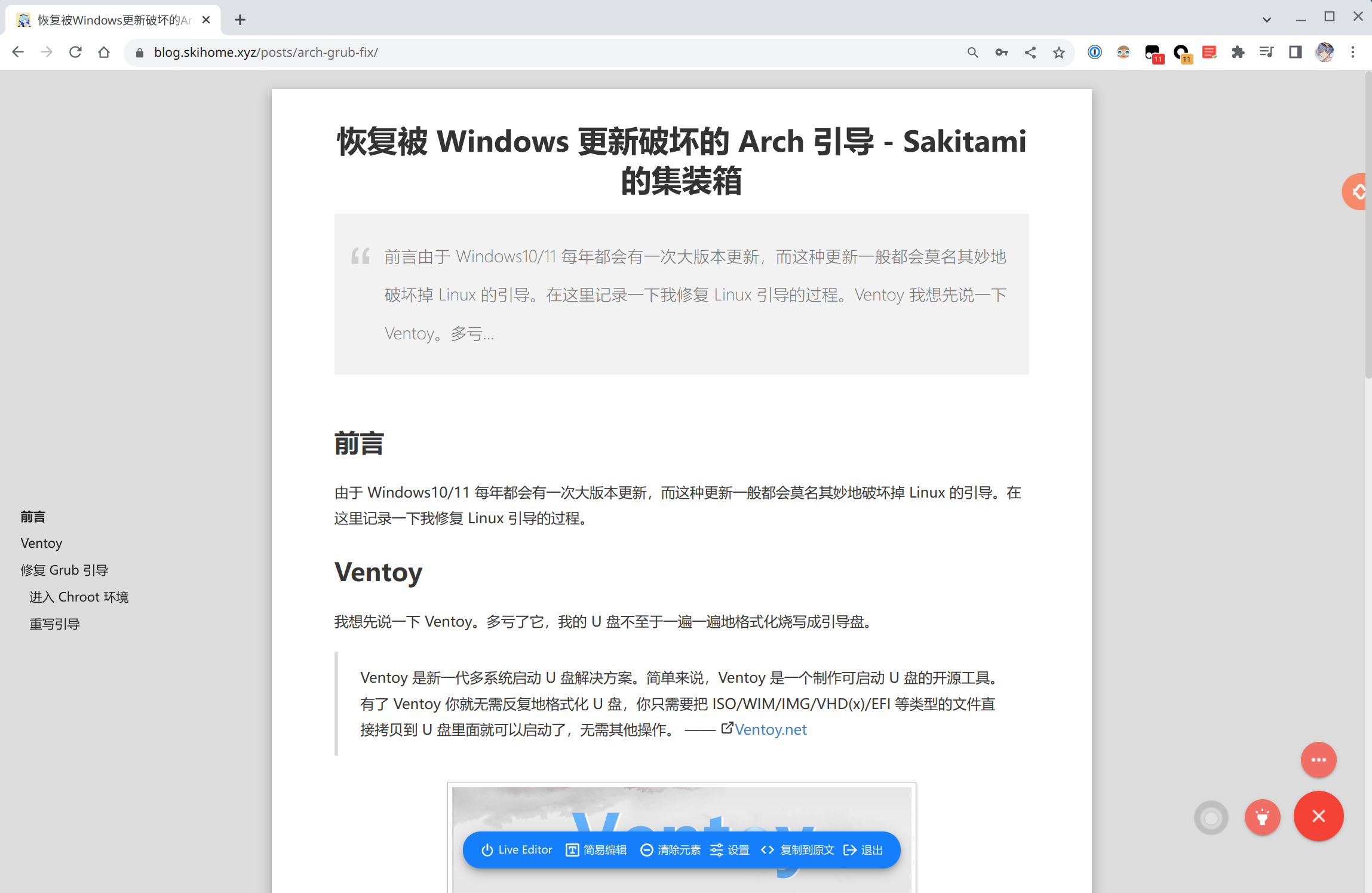
Chrome 应用商店:简悦 - Simpread
Feedbro
Feedbro是一款可以嗅探当前页面的RSS源的扩展程序。不仅如此,它还是一款RSS阅读器,可以订阅并管理RSS源。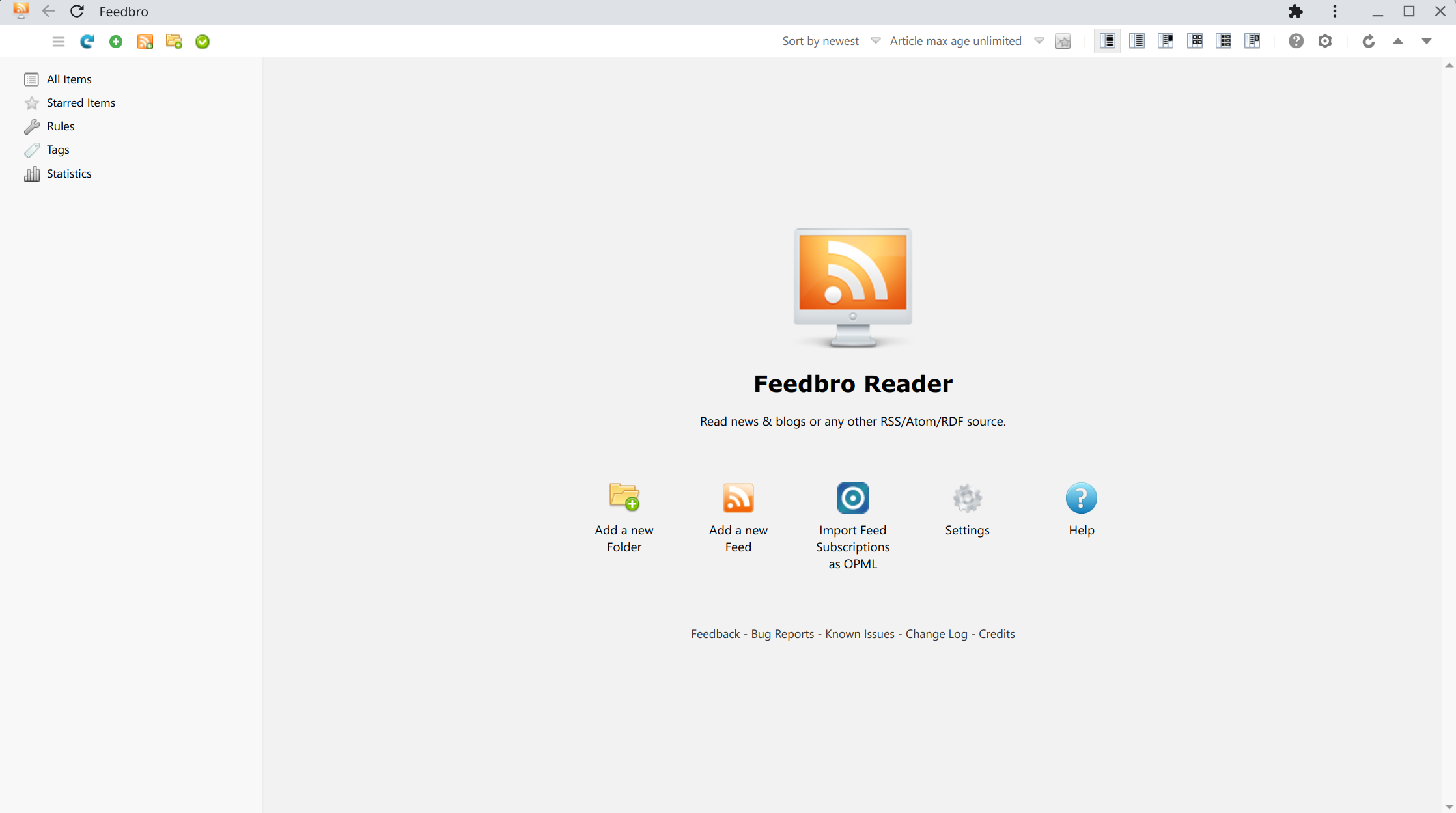
附:将Feedbro Reader界面修改为中文的方法:
- 右键这里复制汉化json文件链接
- 点击扩展并点击 Open Feedbro Reader
- 点击右上角的齿轮图标

- 点击Settings中的 Import locate
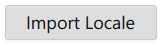
- 输入第一步复制的链接,并点击OK。这样就设置好中文显示了。
Minimal Twitter
它可以简化Twitter的一些不必要的栏目,让整个Twitter看起来更加清爽。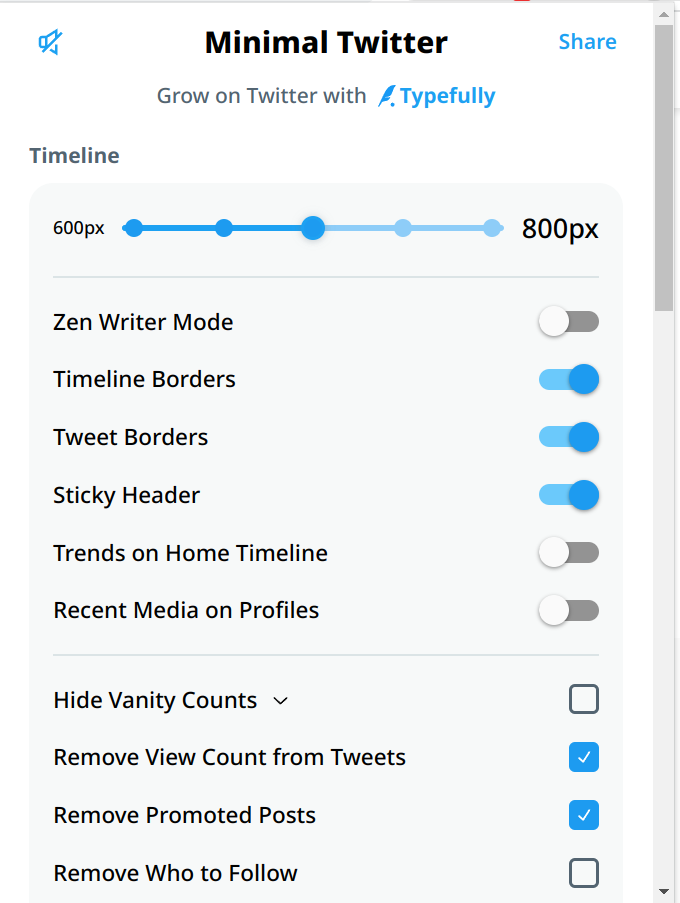
Chrome 应用商店:Minimal Theme for Twitter
Wikiwand
Wikiwand可以让那个丑陋的维基百科变成现代化的页面样式。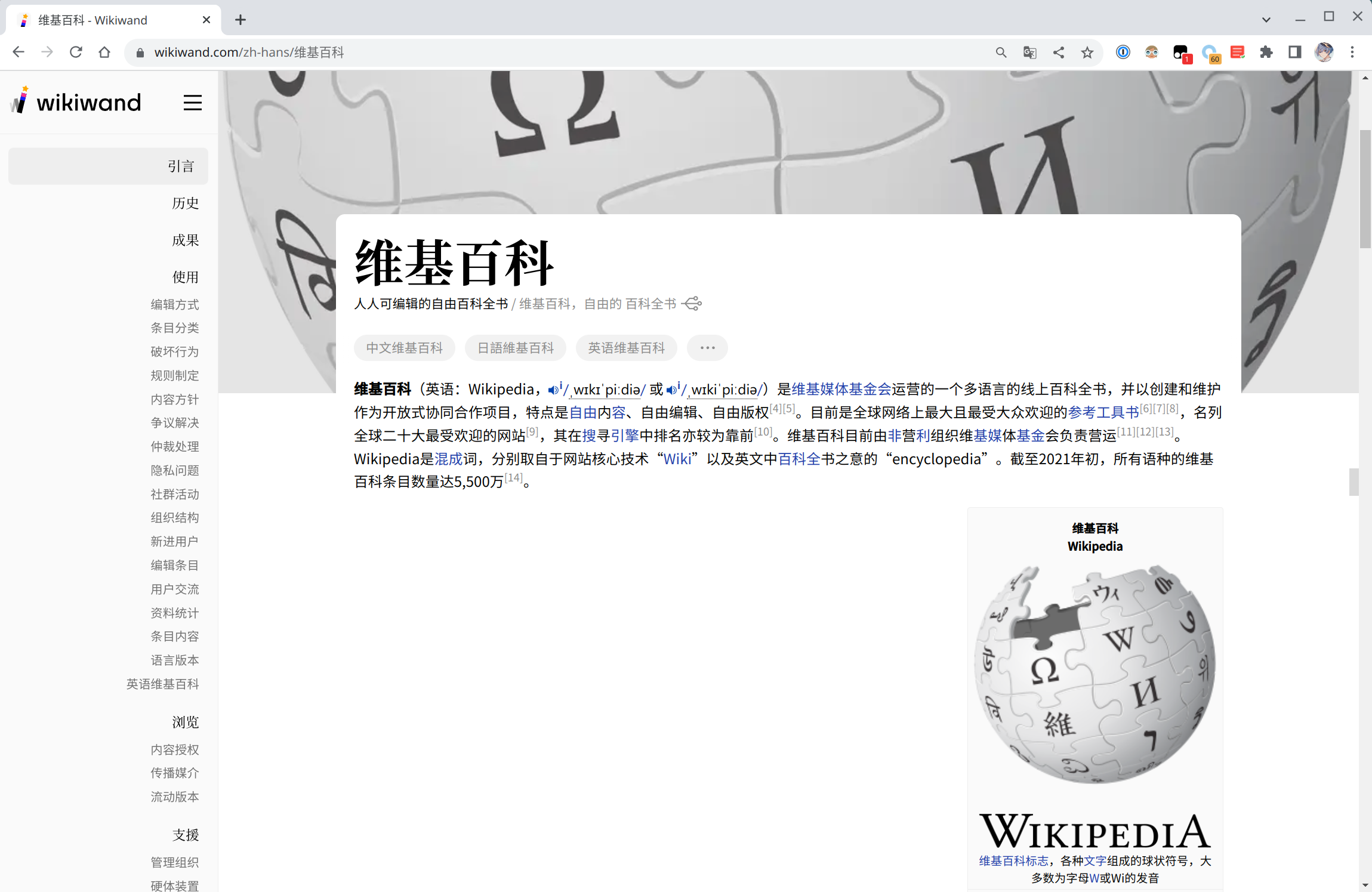
Chrome 应用商店:Wikiwand: Wikipedia Modernized
Awesome Screenshot
这个扩展程序可以截图整个页面,也可以区域截图,在分享时比较方便。
值得一用的PWA程序
说起ChromeOS主打的应用程序,还是基于浏览器的PWA渐进式应用程序。这种程序说白了就是一个网页,不过它对于浏览器进行了一些适配,并且可以保存一些程序资源在本地,有些时候可以造成是一款独立APP的假象。若以下应用在浏览其中没有弹出安装按钮,直接在菜单里选择“创建快捷方式”即可,反正都一样。
StackEdit
StackEdit是一款Markdown编辑器,它可以将md保存到多种不同的服务中。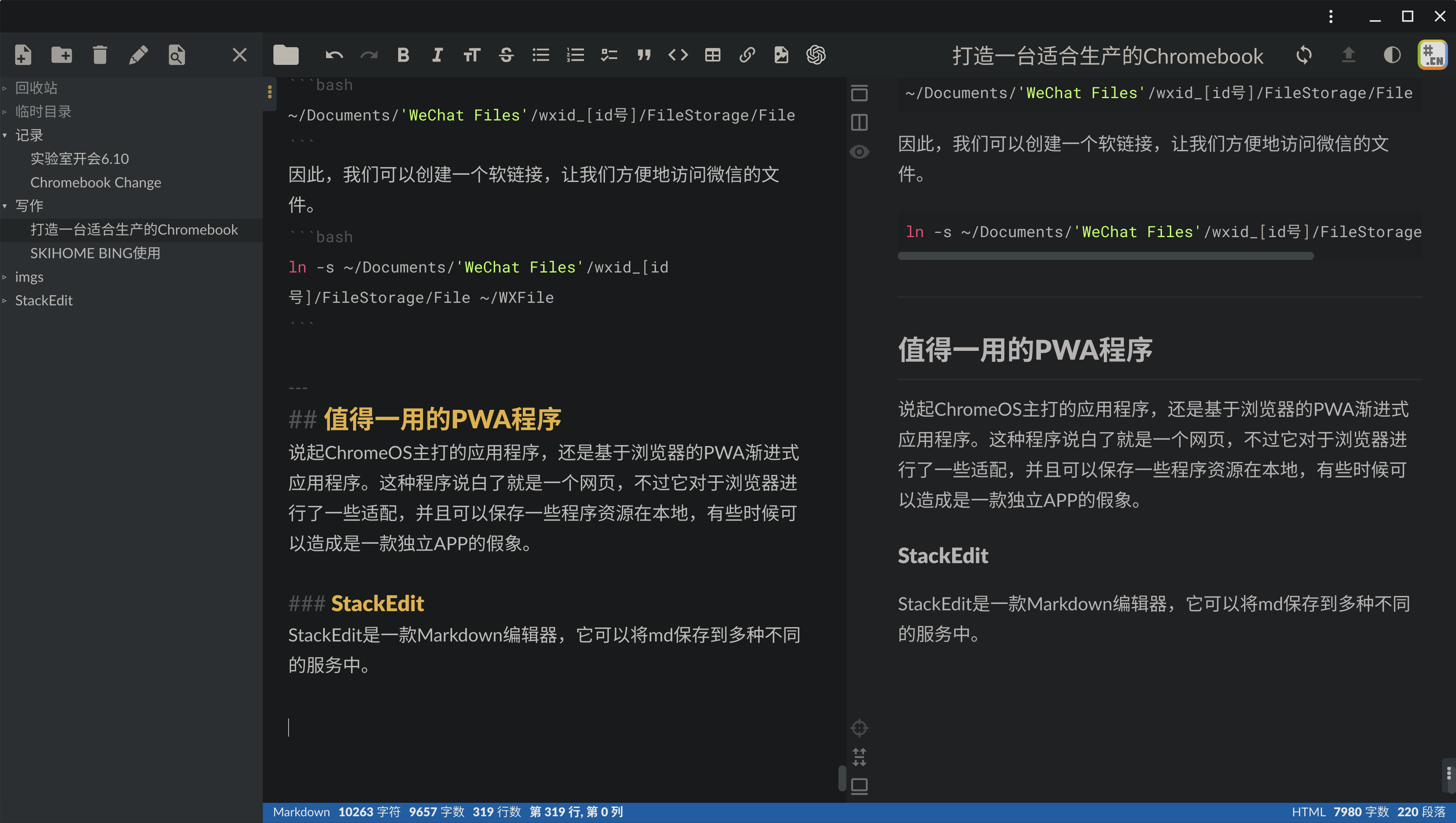
StackEdit官网:StackEdit
StackEdit中文版:StackEdit CN
虽然Twitter争议比较大,但是作为PWA应用使用体验还是不错的。
Spotify
Spotify是一款线上的音乐平台。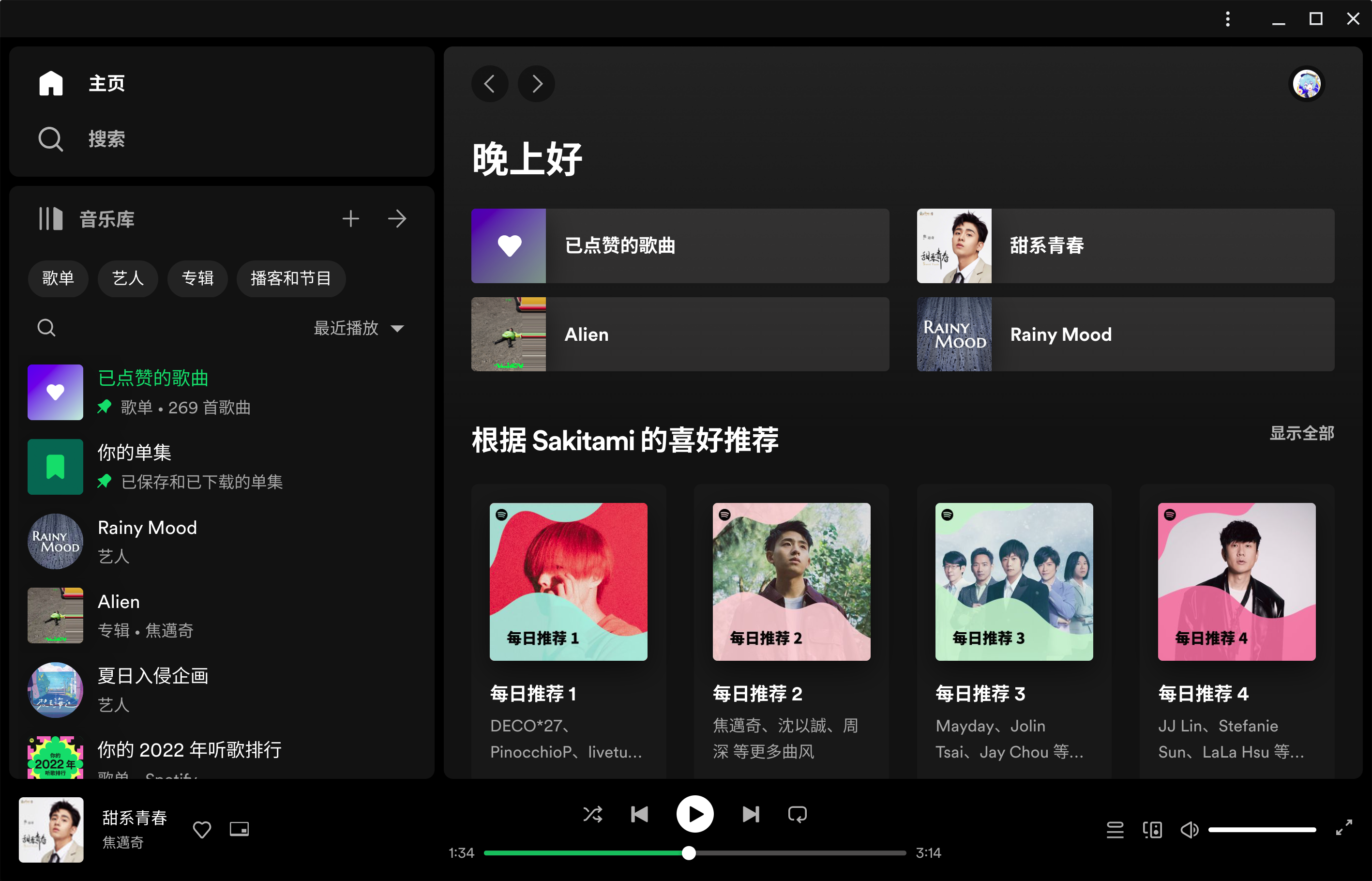
Spotify官网:Spotify
Gifcap
GIFCap是一款可以录制屏幕并将录制内容保存为gif的程序。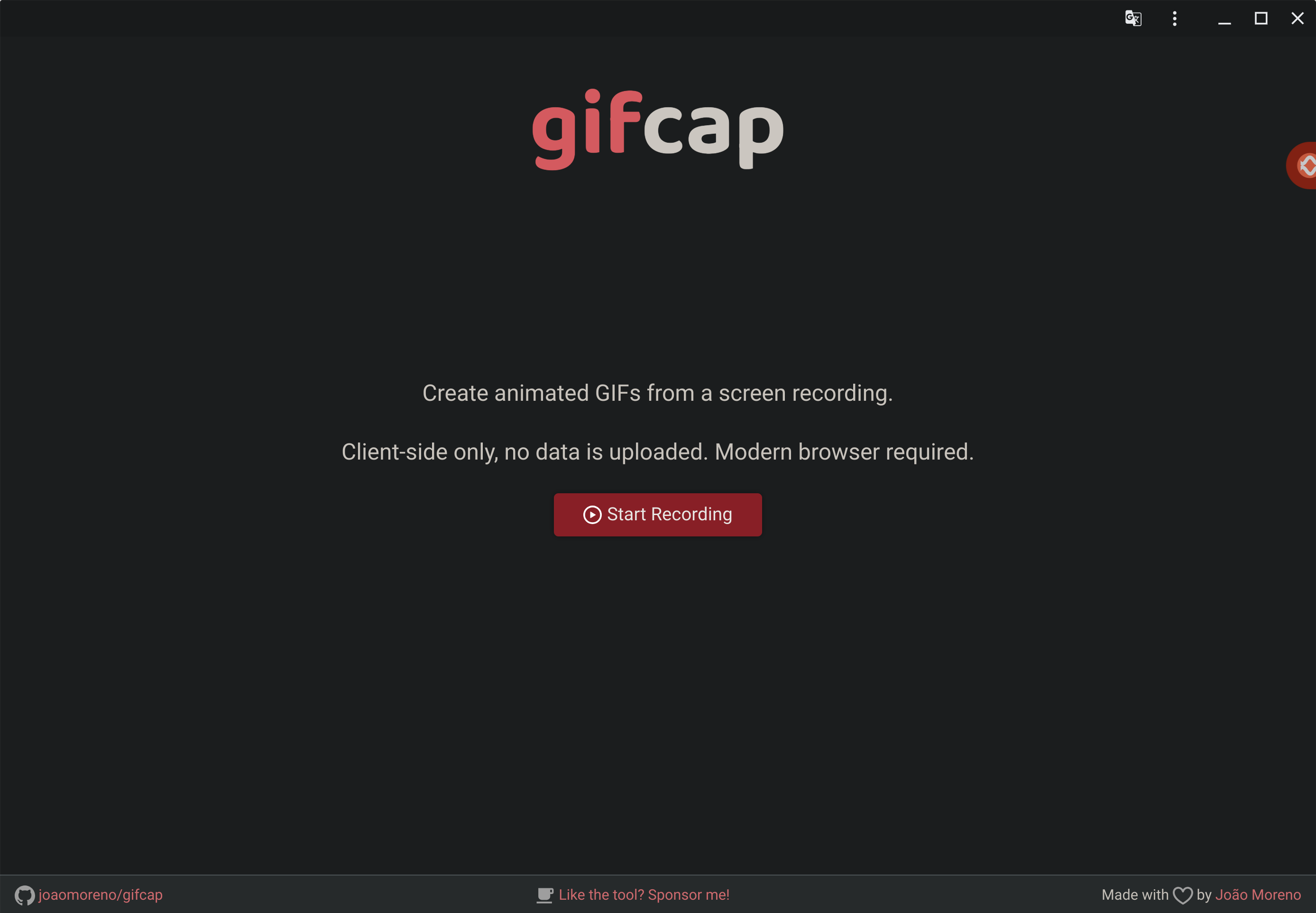
gifcap官网:gifcap
Capture QR Code
Capture QR Code可以使用摄像头扫描二维码并解析。
官网地址:Capture QR Code
Clipchamp
Clipchamp是微软旗下的一款视频编辑软件。使用PWA视频编辑软件的优点是视频的渲染导出均在云端完成,并不消耗本机算力。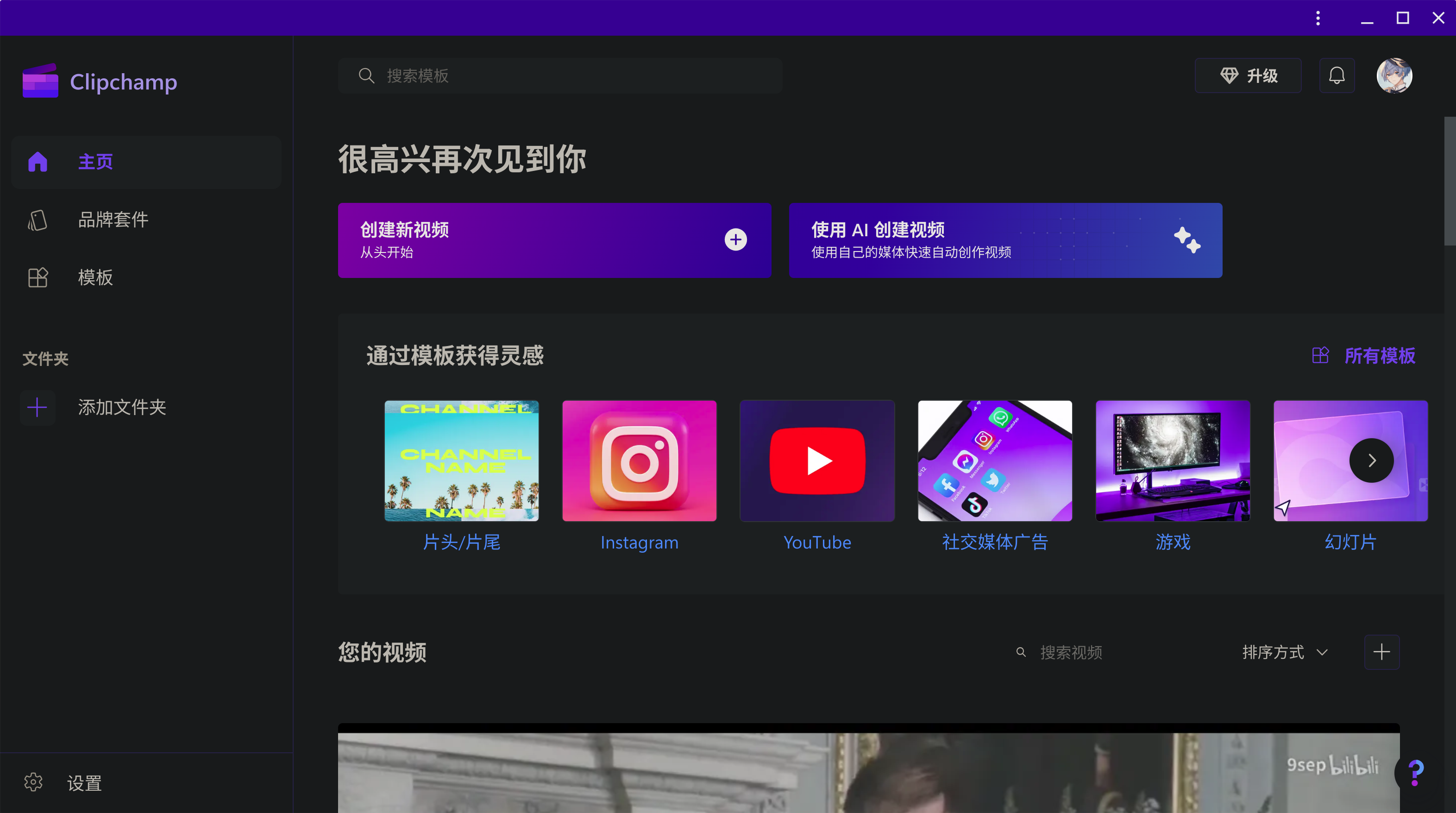
Clipchamp官网:Clipchamp
OneDrive
虽然前文介绍了Onedriver,但是在一些场景下,可能仍然需要响应更快的onedrive,因此在这里可以再备一个PWA版本的OneDrive。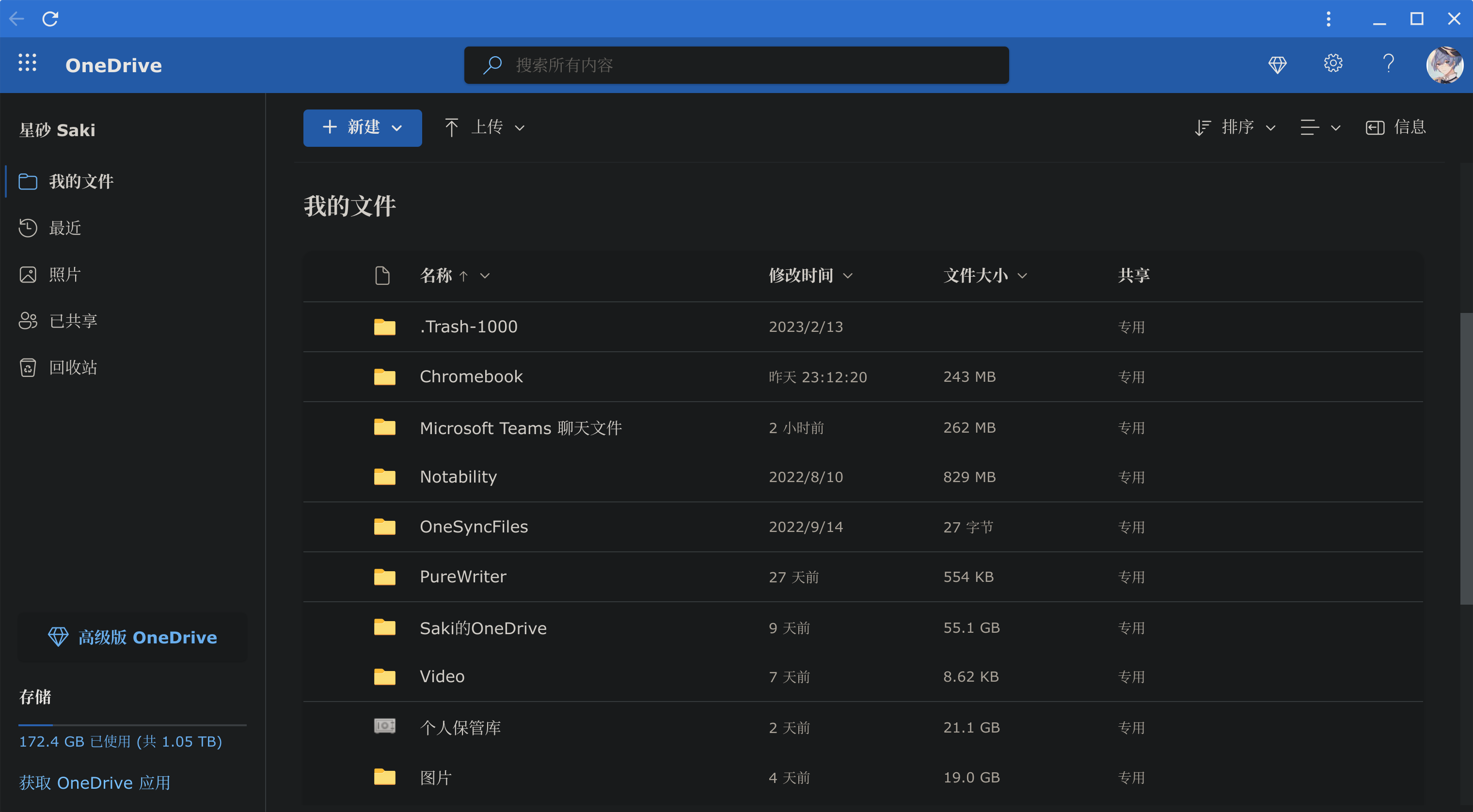
OneDrive官网:OneDrive
FyDrop
FyDrop其实就是SnapDrop。这是一款无需安装即可在本地局域网传输文件的程序,仅需双端同时打开该页面即可。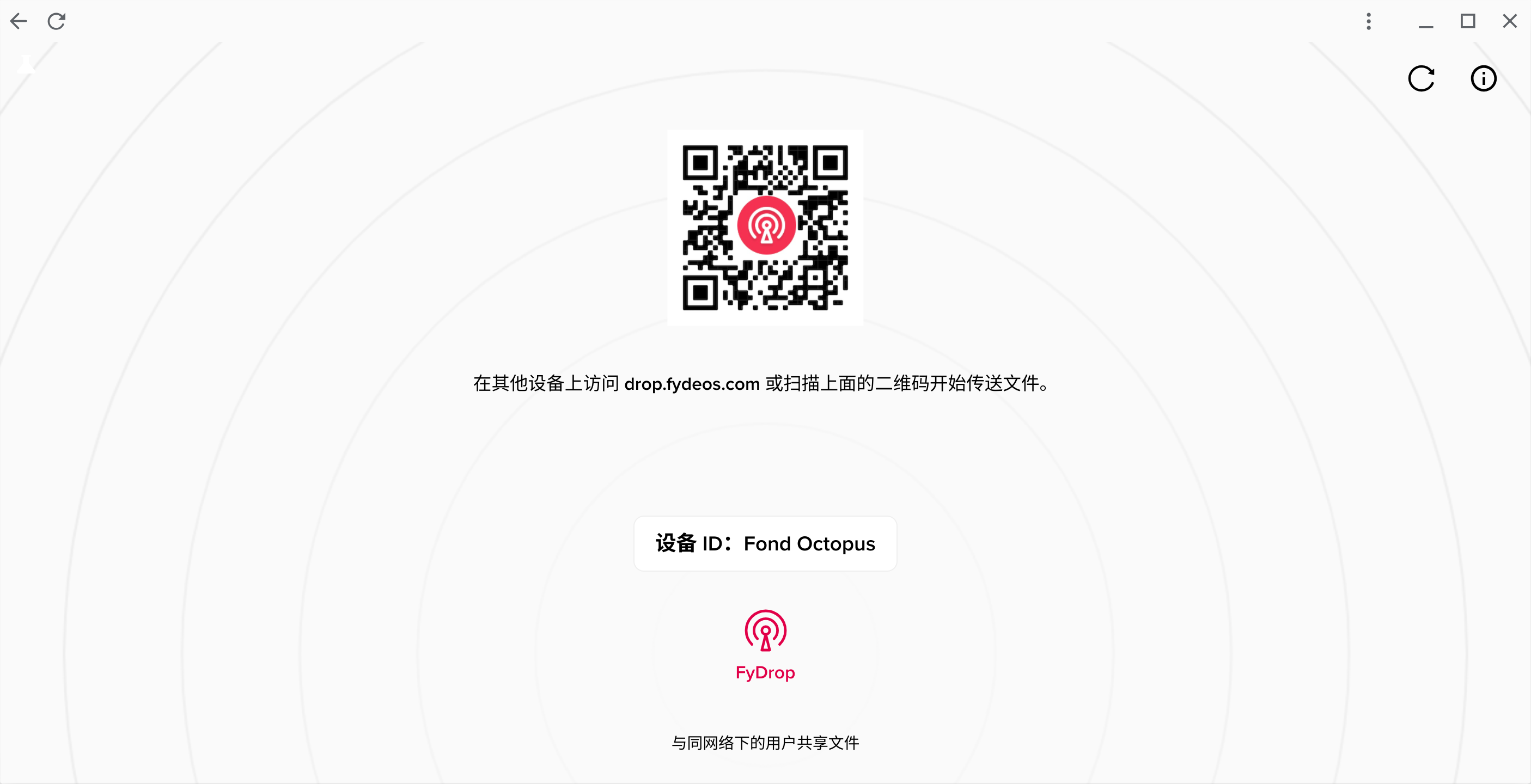
FyDrop:FyDrop
Draw.io
Draw.io是一款流程图绘制软件,它可以绘制多种图。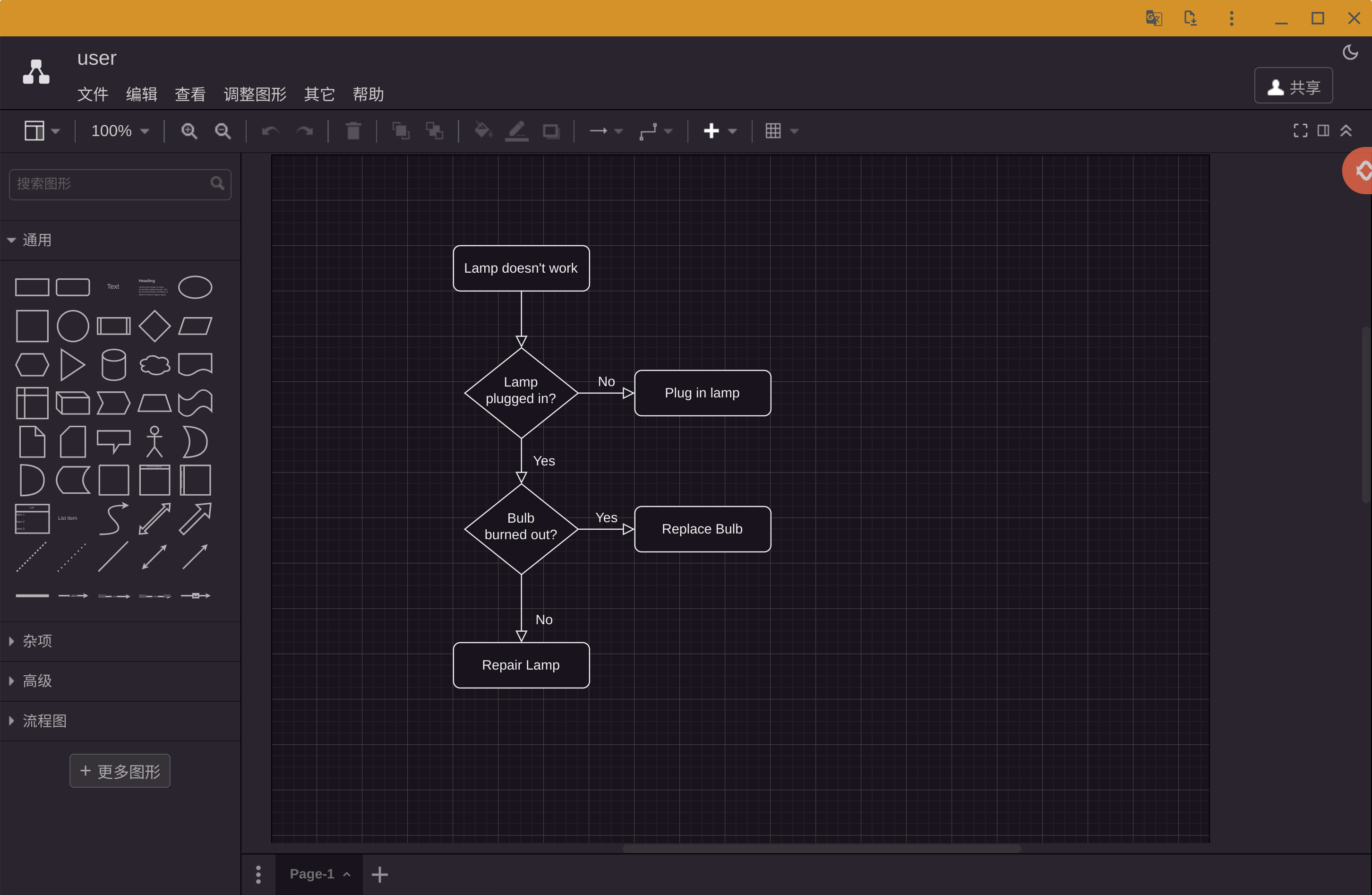
官网:Draw.io
Photopea
Photopea是一款在线的图片编辑器,类似Photoshop,如果是轻量编辑图片,可以使用Photopea进行编辑操作。
YesPlayMusic
YesPlayMusic是一款高颜值的第三方网易云播放器。
该播放器支持PWA/macOS/Linux/Windows。因此,ChromeOS用户可以使用Linux版AppImage,但是出于性能考虑,有基础的用户可以根据项目作者的提示将项目部署至服务器或Vercel。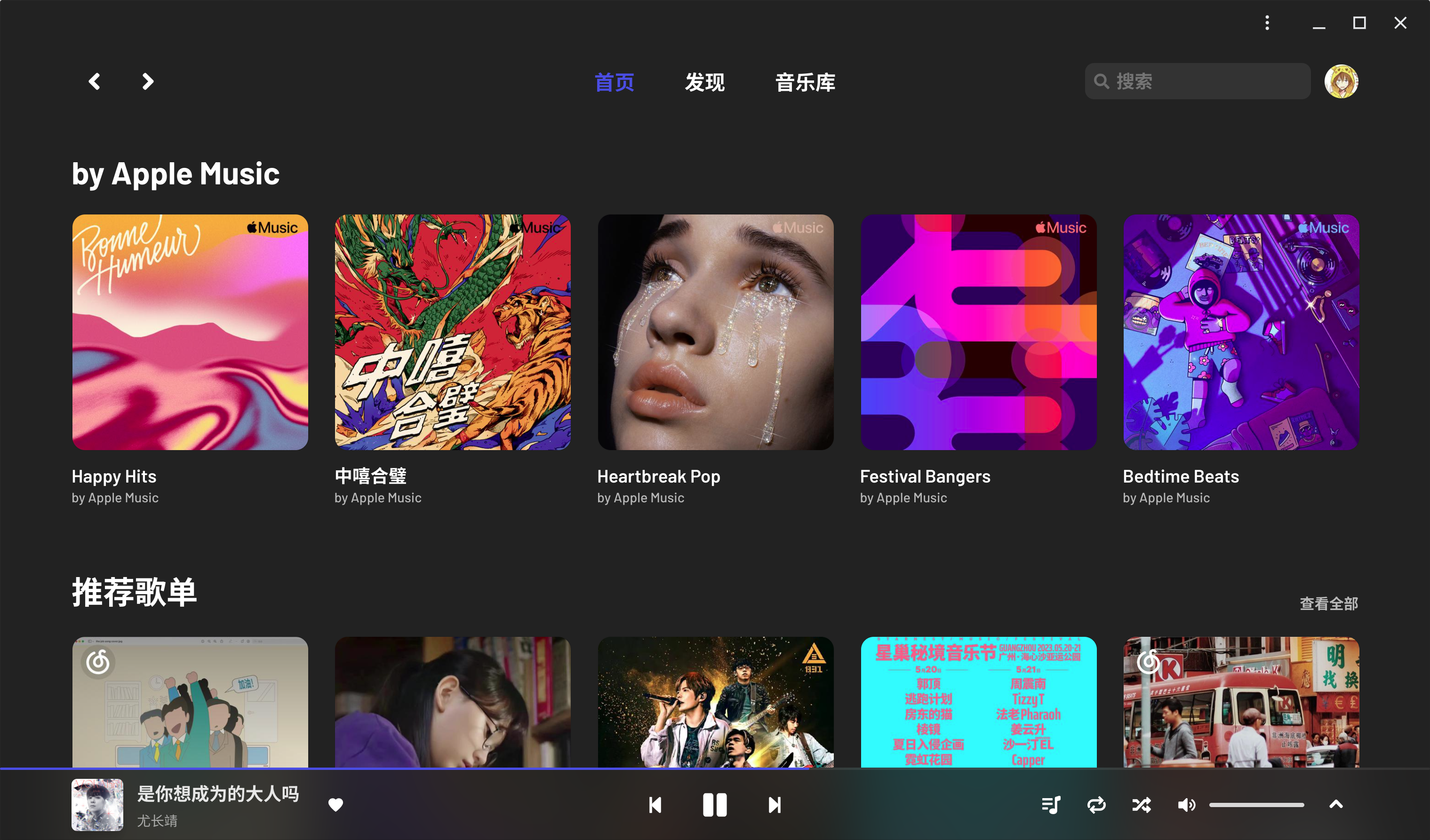
Github 项目:YesPlayMusic
后记
在使用了一段时间的Chromebook后,一些内容可能有了与之前不同的见解,这篇文章也因为很多原因一直没有发表。在之后的文章中,我也会分享更多更优雅地使用Chromebook的姿势,请大家敬请期待。

12 条评论
哥哥们,我一直卡在这里怎么回事呐?
正在安装 Linux…
此过程可能需要几分钟的时间。正在设置 Linux 容器。
linux终端也已经有了,但是进去以后是
[\ ] 一直在旋转
网络问题,检查一下网络问题再试
[====- ] 正在检查 Linux 容器 Error starting crostini for terminal: 56 (CREATE
Launching vmshell failed: Error starting crostini for terminal: 56 (CREATE_CONTAINER_TIMED_OUT)
通过手动启动的方式打开了linux容器
请问中文输入法那里的编辑/etc/profile这步怎么操作,我一直没操作成功,中文输入法一直没办法启用,目前wps只能输入英文
请问遇到了什么问题?有具体的错误信息吗?编辑/etc/profile记得使用root账户。
例如,使用nano编辑:
sudo nano /etc/profile
或者,使用vim编辑:
sudo vim /etc/profile。
[...]众所周知,ChromeOS 长期以来对 CJK 用户的支持程度都十分一言难尽。博主对 ChromeOS 可能将被 Android 替代表示:好死。本文讲述部分现状,和部分的 Workaround 解决方案。主系统内ChromeOS 一直有附带一个自带的中文输入法,看起来是这样的:且不说这个纯粹就是 Copy-Paste 日语输入法的远古 UI,灾难的词库也使其十分难以使用。好在凑合还不是不能用,而[...]
现在clah我照您的方法没能成功,请问哪些步骤更新了
直接安装mihomo的deb包也可以,在文件管理打开显示linux的隐藏文件,.config里可以找到mihomo的配置文件
现版本不支持sudo了,VT2里也没有downloads目录了。OωO
感谢分享!我也是c630,上个月刚买的
很有用,感谢!